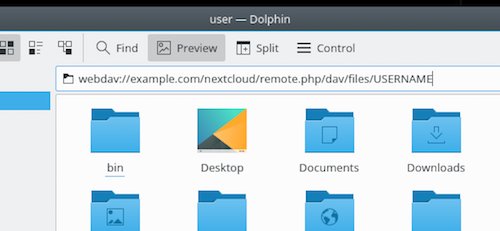Accés als fitxers Nextcloud mitjançant WebDAV
Nextcloud és totalment compatible amb el protocol WebDAV i us podeu connectar i sincronitzar amb els vostres fitxers Nextcloud a través de WebDAV. En aquest capítol aprendràs a connectar Linux, macOS, Windows i dispositius mòbils al teu servidor Nextcloud mitjançant WebDAV. Abans de començar a configurar WebDAV, fem una ullada ràpida a la forma recomanada de connectar els dispositius client als vostres servidors Nextcloud.
Nota En els exemples següents, hauríeu de substituir example.com/nextcloud per l'URL del vostre servidor Nextcloud (ometeu la part del directori si la instal·lació es troba a l'arrel del vostre domini) i "USERNAME" amb el nom d'usuari de l'usuari connectat.
Consulteu l’URL de WebDAV (a la part inferior esquerra a la configuració) al vostre Nextcloud.
Nota En els exemples següents, heu d'utilitzar una contrasenya d'aplicació per iniciar sessió, que podeu generar a la vostra configuració de seguretat.
Clients d’escriptori i mòbils Nextcloud
La manera recomanada de sincronitzar un ordinador d’escriptori amb un servidor Nextcloud és utilitzar client de sincronització Nextcloud/ownCloud. Podeu configurar el client per desar fitxers a qualsevol directori local i podeu triar amb quins directoris del servidor Nextcloud voleu sincronitzar. El client mostra l’estat de connexió actual i registra tota l’activitat, de manera que sempre saps quins fitxers remots s’han baixat al teu PC i pots verificar que els fitxers creats i actualitzats al teu PC local estiguin correctament sincronitzats amb el servidor.
La manera recomanada de sincronitzar el servidor Nextcloud amb dispositius Android i Apple iOS és mitjançant les aplicacions mòbils.
o connecteu la vostra aplicació mòbil a un servidor Nextcloud només utilitzeu l’URL i la carpeta base:
exemple.com/nextcloud
A més de les aplicacions mòbils proporcionades per Nextcloud o ownCloud, podeu utilitzar altres aplicacions per connectar-vos a Nextcloud des del vostre dispositiu mòbil mitjançant WebDAV. WebDAV Navigator és una bona aplicació (proprietària) per a dispositius Android i iPhone. L’URL que cal utilitzar en aquests és:
example.com/nextcloud/remote.php/dav/files/USERNAME/
Configuració WebDAV
Si ho preferiu, també podeu connectar el vostre ordinador d’escriptori al vostre servidor Nextcloud mitjançant el protocol WebDAV en comptes d’utilitzar una aplicació de client especial. Web Distributed Authoring and Versioning (WebDAV) és una extensió del protocol de transferència d’hipertext (HTTP) que facilita la creació, la lectura i l’edició de fitxers als servidors web. Amb WebDAV podeu accedir als vostres recursos compartits de Nextcloud a Linux, macOS i Windows de la mateixa manera que qualsevol compartició de xarxa remota i mantenir-vos sincronitzats.
Accés a fitxers amb Linux
Podeu accedir als fitxers dels sistemes operatius Linux mitjançant els mètodes següents.
Gestor de fitxers Nautilus
Quan configureu el vostre compte Nextcloud al Centre de control del GNOME, Nautilus muntarà automàticament els vostres fitxers com a compartició WebDAV, tret que deseleccioneu l’accés al fitxer.
També podeu muntar els vostres fitxers Nextcloud manualment. Utilitzeu el protocol davs:// per connectar el gestor de fitxers Nautilus a la vostra compartició de Nextcloud:
davs://example.com/nextcloud/remote.php/dav/files/USERNAME/
Nota
Si la connexió al servidor no està protegida per HTTPS, utilitzeu dav:// en lloc de davs://:
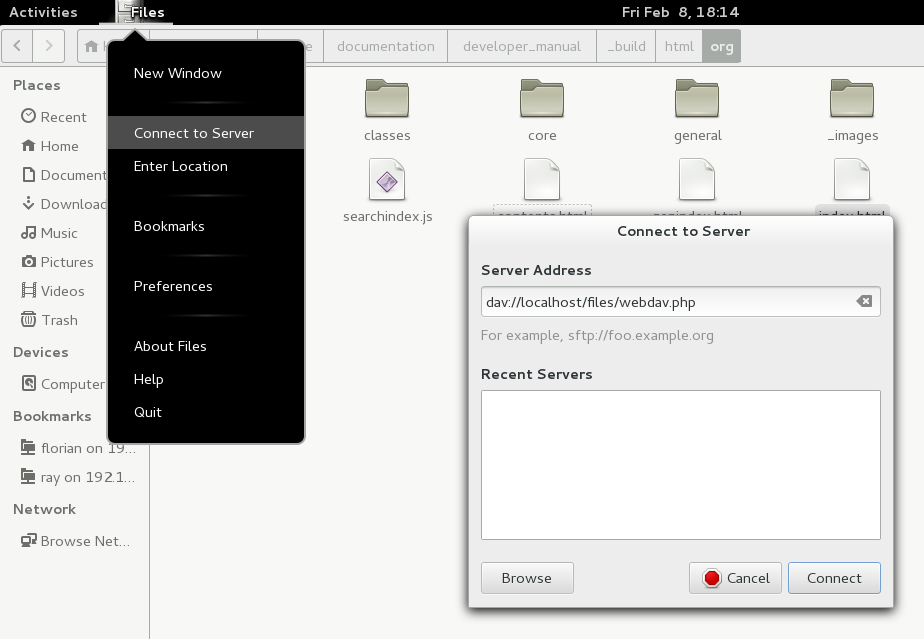
Nota El mateix mètode funciona per a altres gestors de fitxers que utilitzen GVfs, com ara Caja de MATE i Nepomuk de Cinnamon. Accés a fitxers amb KDE i el gestor de fitxers Dolphin Per accedir als fitxers Nextcloud mitjançant el gestor de fitxers Dolphin a KDE, utilitzeu el protocol webdav://:
webdav://example.com/nextcloud/remote.php/dav/files/USERNAME/

Podeu crear un enllaç permanent al vostre servidor Nextcloud
- Obriu Dolphin i feu clic a “Xarxa” a la columna de l’esquerra “Llocs”.
- Feu clic a la icona anomenada Afegeix una carpeta de xarxa. El diàleg resultant hauria d’aparèixer amb WebDAV ja seleccionat.
- Si no està seleccionat WebDAV, seleccioneu-lo.
- Feu clic a Següent.
- Introduïu la configuració següent:
- Nom: el nom que voleu veure al marcador de Places, per exemple, Nextcloud.
- Usuari: el nom d’usuari de Nextcloud que heu utilitzat per iniciar la sessió, per exemple, administrador.
- Servidor: el nom de domini Nextcloud, per exemple example.com (sense http:// abans ni directoris després).
- Carpeta: introduïu el camí nextcloud/remote.php/dav/files/USERNAME/.
- (Opcional) Marqueu la casella de selecció “Crea una icona” perquè aparegui un marcador a la columna Llocs.
- (Opcional) Proporcioneu qualsevol configuració especial o un certificat SSL a la casella de selecció “Port i xifrat”.
Creació de muntatges WebDAV a la línia d’ordres de Linux
Podeu crear muntatges WebDAV des de la línia d’ordres de Linux. Això és útil si preferiu accedir a Nextcloud de la mateixa manera que qualsevol altre muntatge del sistema de fitxers remot. L’exemple següent mostra com crear un muntatge personal i fer-lo muntar automàticament cada vegada que inicieu sessió al vostre ordinador Linux.
- Instal·leu el controlador del sistema de fitxers WebDAV davfs2, que us permet muntar comparticions WebDAV com qualsevol altre sistema de fitxers remot. Utilitzeu aquesta ordre per instal·lar-la a Debian/Ubuntu:
apt-get install davfs2
2. Utilitzeu aquesta ordre per instal·lar-la a CentOS, Fedora i openSUSE:
yum instal·la davfs2
3. Afegeix-te al grup davfs2:
usermod -aG davfs2 <nom d'usuari>
4. A continuació, creeu un directori nextcloud al vostre directori d’inici per al punt de muntatge i .davfs2/ per al vostre fitxer de configuració personal:
mkdir ~/nextcloud mkdir ~/.davfs2
5. Copieu /etc/davfs2/secrets a ~/.davfs2:
cp /etc/davfs2/secrets ~/.davfs2/secrets
6. Establiu-vos com a propietari i feu que els permisos només siguin propietaris de lectura i escriptura:
chown <nom_usuari_linux>:<nom_usuari_linux> ~/.davfs2/secrets chmod 600 ~/.davfs2/secrets
7. Afegiu les vostres credencials d’inici de sessió Nextcloud al final del fitxer de secrets, utilitzant l’URL del vostre servidor Nextcloud i el vostre nom d’usuari i contrasenya de Nextcloud:
https://example.com/nextcloud/remote.php/dav/files/USERNAME/ <nom d'usuari> <contrasenya> o $PathToMountPoint $USERNAME $CONTRAsenya per exemple /home/user/nextcloud john 1234
8. Afegiu la informació de muntatge a /etc/fstab:
https://example.com/nextcloud/remote.php/dav/files/USERNAME/ /home/<linux_username>/nextcloud davfs
user,rw,auto 0 0
9. A continuació, comproveu que es munta i s’autentica executant l’ordre següent. Si el configureu correctament, no necessitareu permisos de root:
mount ~/nextcloud
10. També hauríeu de poder desmuntar-lo:
umount~/nextcloud
Ara, cada vegada que inicieu sessió al vostre sistema Linux, la vostra compartició de Nextcloud s’hauria de muntar automàticament mitjançant WebDAV al vostre directori ~/nextcloud. Si preferiu muntar-lo manualment, canvieu auto a noauto a /etc/fstab.
Problemes coneguts
Problema
El recurs no està disponible temporalment
Solucio
Si teniu problemes quan creeu un fitxer al directori, editeu /etc/davfs2/davfs2.conf i afegiu:
use_locks 0
Problema
Avisos de certificats
Solució
Si utilitzeu un certificat autofirmat, rebreu un avís. Per canviar-ho, heu de configurar davfs2 perquè reconegui el vostre certificat. Copieu mycertificate.pem a /etc/davfs2/certs/. A continuació, editeu /etc/davfs2/davfs2.conf i descomenteu la línia servercert. Ara afegiu el camí del vostre certificat com en aquest exemple:
servercert /etc/davfs2/certs/mycertificate.pem
Accés a fitxers amb macOS
Nota El macOS Finder pateix una sèrie de problemes d'implementació i només s'ha d'utilitzar si el servidor Nextcloud s'executa amb Apache i mod_php, o Nginx 1.3.8+. Els clients alternatius compatibles amb macOS capaços d'accedir a les accions de WebDAV inclouen aplicacions de codi obert com Cyberduck (vegeu les instruccions aquí) i Filezilla. Els clients comercials inclouen Mountain Duck, Forklift, Transmit i Commander One.
Per accedir als fitxers mitjançant el macOS Finder:
A la barra de menú superior del Finder, trieu Vés > Connecta al servidor…:

Quan s’obre la finestra Connect to Server…, introduïu l’adreça WebDAV del vostre servidor Nextcloud al camp Server Address:, és a dir:
https://cloud.YOURDOMAIN.com/remote.php/dav/files/USERNAME/

Feu clic a Connecta. El vostre servidor WebDAV hauria d’aparèixer a l’escriptori com a unitat de disc compartida.
Accés a fitxers mitjançant Microsoft Windows
Si utilitzeu la implementació nativa de Windows de WebDAV, podeu assignar Nextcloud a una unitat nova mitjançant l’Explorador de Windows. L’assignació a una unitat us permet navegar per fitxers emmagatzemats en un servidor Nextcloud de la mateixa manera que ho faríeu amb els fitxers emmagatzemats en una unitat de xarxa mapejada.
L’ús d’aquesta funció requereix connectivitat de xarxa. Si voleu emmagatzemar els vostres fitxers fora de línia, utilitzeu el client d’escriptori per sincronitzar tots els fitxers del vostre Nextcloud amb un o més directoris del vostre disc dur local.
Nota Windows 10 ara permet l'autenticació bàsica per defecte si HTTPS està habilitat abans de mapejar la vostra unitat. A les versions anteriors de Windows, heu de permetre l'ús de l'autenticació bàsica al registre de Windows: inicieu regedit i navegueu a HKEY_LOCAL_MACHINE\SYSTEM\CurrentControlSet\Services\WebClient\Parameters. Creeu o editeu el valor DWORD BasicAuthLevel (Windows Vista, 7 i 8) o UseBasicAuth (Windows XP i Windows Server 2003) i establiu les seves dades de valor a 1 per a connexions SSL. El valor 0 significa que l'autenticació bàsica està desactivada, un valor de 2 permet tant connexions SSL com no SSL (no recomanat). A continuació, sortiu de l'Editor del registre i reinicieu l'ordinador.
Mapejar unitats amb la línia d’ordres
L’exemple següent mostra com assignar una unitat mitjançant la línia d’ordres. Per mapejar la unitat:
- Obriu un indicador d’ordres a Windows.
- Introduïu la línia següent a l’indicador d’ordres per assignar-vos a la unitat Z de l’ordinador:
ús net Z: https://<camí_drive>/remote.php/dav/files/USERNAME/ /user:youruser la teva contrasenya
on <drive_path> és l’URL del vostre servidor Nextcloud.
Per exemple: net use Z: https://example.com/nextcloud/remote.php/dav/files/USERNAME/ /user:youruser
la vostra contrasenya
L’ordinador assigna els fitxers del vostre compte Nextcloud a la lletra Z de la unitat.
Nota Tot i que no es recomana, també podeu muntar el servidor Nextcloud mitjançant HTTP, deixant la connexió sense xifrar. Si teniu previst utilitzar connexions HTTP en dispositius mentre esteu en un lloc públic, us recomanem fermament que utilitzeu un túnel VPN per proporcionar la seguretat necessària
Una sintaxi d’ordre alternativa és:
ús net Z: \\example.com@ssl\nextcloud\remote.php\dav /user:youruser la teva contrasenya
Mapejar unitats amb l’Explorador de Windows
Per assignar una unitat mitjançant l’Explorador de Microsoft Windows:
- Obriu l’Explorador de Windows al vostre ordinador MS Windows.
- Feu clic amb el botó dret a l’entrada de l’ordinador i seleccioneu Mapa de la unitat de xarxa… al menú desplegable.
- Trieu una unitat de xarxa local a la qual voleu assignar Nextcloud.
- Especifiqueu l’adreça de la vostra instància de Nextcloud, seguida de /remote.php/dav/files/USERNAME/.
Per exemple:
https://example.com/nextcloud/remote.php/dav/files/USERNAME/ Nota Per als servidors protegits amb SSL, marqueu Torneu a connectar en iniciar la sessió per assegurar-vos que el mapatge sigui persistent en els reinicis posteriors. Si voleu connectar-vos al servidor Nextcloud com un usuari diferent, marqueu Connectar-se amb credencials diferents.
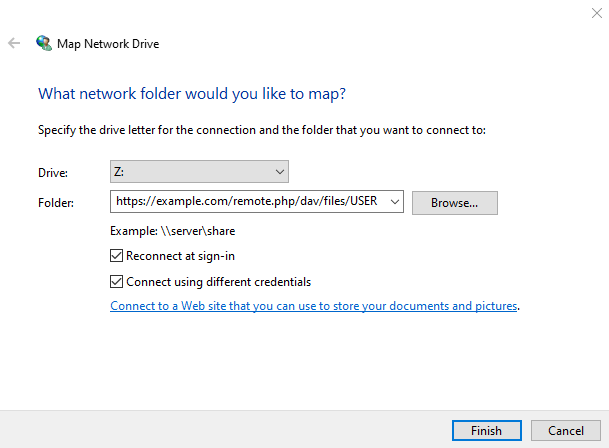
5.Feu clic al botó Finalitzar.
L’Explorador de Windows mapeja la unitat de xarxa, fent que la vostra instància Nextcloud estigui disponible.
Accés a fitxers mitjançant Cyberduck
Cyberduck és un navegador FTP i SFTP de codi obert, WebDAV, OpenStack Swift i Amazon S3 dissenyat per a la transferència de fitxers a macOS i Windows.
Nota Aquest exemple utilitza Cyberduck versió 4.2.1.
Per utilitzar Cyberduck:
- Especifiqueu un servidor sense cap informació de protocol principal. Per exemple:exemple.com
- Especifiqueu el port adequat. El port que trieu depèn de si el vostre servidor Nextcloud admet SSL o no. Cyberduck requereix que seleccioneu un tipus de connexió diferent si teniu previst utilitzar SSL. Per exemple: 80 (per a WebDAV) 443 (per a WebDAV (HTTPS/SSL))
- Utilitzeu el menú desplegable “Més opcions” per afegir la resta de l’URL de WebDAV al camp “Camí”. Per exemple:
remote.php/dav/files/USERNAME/
Ara Cyberduck permet l’accés als fitxers al servidor Nextcloud.
Accés a comparticions públiques a través de WebDAV
Nextcloud ofereix la possibilitat d’accedir a recursos compartits públics mitjançant WebDAV.
Per accedir a la compartició pública, obriu:
https://example.com/nextcloud/public.php/webdav
en un client WebDAV, utilitzeu el testimoni de compartició com a nom d’usuari i la contrasenya de compartició (opcional) com a contrasenya.
Nota Configuració → Administració → Compartir → Permet que els usuaris d'aquest servidor enviïn recursos compartits a altres servidors. Aquesta opció també permet que l'accés WebDAV als recursos compartits públics s'hagi d'habilitar per tal que aquesta funció funcioni.
Problemes coneguts
Problema
Windows no es connecta mitjançant HTTPS.
Solució 1
És possible que el client Windows WebDAV no admeti la indicació del nom del servidor (SNI) a les connexions xifrades. Si trobeu un error en muntar una instància de Nextcloud xifrada amb SSL, poseu-vos en contacte amb el vostre proveïdor per tal d’assignar una adreça IP dedicada per al vostre servidor basat en SSL.
Solució 2
És possible que el client WebDAV de Windows no admeti connexions TLSv1.1 i TLSv1.2. Si heu restringit la configuració del vostre servidor per proporcionar només TLSv1.1 i superior, la connexió al vostre servidor pot fallar. Consulteu la documentació de WinHTTP per obtenir més informació.
Problema
Rebreu el missatge d’error següent: Error 0x800700DF: la mida del fitxer supera el límit permès i no es pot desar.
Solució
Windows limita la mida màxima que pot tenir un fitxer transferit des o cap a una compartició WebDAV. Podeu augmentar el valor FileSizeLimitInBytes a HKEY_LOCAL_MACHINE\SYSTEM\CurrentControlSet\Services\WebClient\Parameters fent clic a Modificar. Per augmentar el límit fins al valor màxim de 4 GB, seleccioneu Decimal, introduïu un valor de 4294967295 i reinicieu Windows o reinicieu el servei WebClient.
Problema
L’accés als fitxers des de Microsoft Office mitjançant WebDAV falla.
Solució
Els problemes coneguts i les seves solucions estan documentats a l’article KB2123563.
Problema
No es pot assignar Nextcloud com a unitat WebDAV a Windows mitjançant un certificat autofirmat.
Solució
- Aneu a la vostra instància de Nextcloud mitjançant el vostre navegador web preferit.
- Feu clic fins que arribeu a l’error del certificat a la línia d’estat del navegador.
- Visualitzeu el certificat i, a continuació, a la pestanya Detalls, seleccioneu Copia al fitxer.
- Desa a l’escriptori amb un nom arbitrari, per exemple myNextcloud.pem.
- Comença, corre, MMC.
- Fitxer, afegir/eliminar complement.
- Seleccioneu Certificats, feu clic a Afegeix, El meu compte d’usuari i, a continuació, Finalitza i, a continuació, D’acord.
- Exploreu les autoritats de certificació arrel de confiança, els certificats.
- Feu clic amb el botó dret sobre Certificat, seleccioneu Totes les tasques, Importa.
- Seleccioneu Desa el certificat a l’escriptori.
- Seleccioneu Col·loqueu tots els certificats a la botiga següent, feu clic a Navega.
- Marqueu la casella que diu Mostra les botigues físiques, expandiu les autoritats de certificació arrel de confiança i seleccioneu Equip local, feu clic a D’acord, completeu la importació.
- Comproveu la llista per assegurar-vos que apareix. Probablement haureu d’actualitzar abans de veure’l. Sortiu de MMC.
- Obriu el navegador, seleccioneu Eines, Suprimeix l’historial de navegació.
- Seleccioneu-ho tot excepte a Dades de filtratge privat, completa.
- Aneu a Opcions d’Internet, pestanya Contingut, Esborra l’estat SSL
- Tanqueu el navegador, torneu-lo a obrir i proveu.
Problema
No podeu baixar més de 50 MB ni carregar fitxers grans quan la càrrega triga més de 30 minuts amb Web Client a Windows 7.
Solucio
Les solucions alternatives estan documentades a l’article KB2668751.
Accés a fitxers mitjançant cURL
Com que WebDAV és una extensió d’HTTP, cURL es pot utilitzar per programar operacions de fitxers.
Per crear una carpeta amb la data actual com a nom:
$ curl -u user:pass -X MKCOL "https://example.com/nextcloud/remote.php/dav/files/USERNAME
/$(data '+%d-%b-%Y')"
Per carregar un fitxer error.log a aquest directori:
$ curl -u user:pass -T error.log "https://example.com/nextcloud/remote.php/dav/files/USERNAME
/$(data '+%d-%b-%Y')/error .registre"
Per moure un fitxer:
$ curl -u user:pass -X MOVE --header 'Destinació: https://example.com/nextcloud/remote.php/dav/files/
USERNAME/target.jpg' https://example.com/nextcloud/ remote.php/dav/files/USERNAME/source.jpg
Per obtenir les propietats dels fitxers a la carpeta arrel:
$ curl -X PROPFIND -H "Depth: 1" -u user:pass https://example.com/nextcloud/remote.php/dav/files/USERNAME
/ | xml_pp
<?xml version="1.0" encoding="utf-8"?>
<d:multistatus xmlns:d="DAV:" xmlns:oc="http://nextcloud.org/ns" xmlns:s="http://sabredav.org/ns">
<d:resposta>
<d:href>/nextcloud/remote.php/dav/files/USERNAME/</d:href>
<d:propstat>
<d:prop>
<d:getlastmodified>Dim, 13 d'octubre de 2015 17:07:45 GMT</d:getlastmodified>
<d:resourcetype>
<d:col·lecció/>
</d:resourcetype>
<d:quota-used-bytes>163</d:quota-used-bytes>
<d:quota-available-bytes>11802275840</d:quota-available-bytes>
<d:getetag>"561d3a6139d05"</d:getetag>
</d:prop>
<d:status>HTTP/1.1 200 OK</d:status>
</d:propstat>
</d:response>
<d:resposta>
<d:href>/nextcloud/remote.php/dav/files/USERNAME/welcome.txt</d:href>
<d:propstat>
<d:prop>
<d:getlastmodified>Dim, 13 d'octubre de 2015 17:07:35 GMT</d:getlastmodified>
<d:getcontentlength>163</d:getcontentlength>
<d:resourcetype/>
<d:getetag>"47465fae667b2d0fee154f5e17d1f0f1"</d:getetag>
<d:getcontenttype>text/plain</d:getcontenttype>
</d:prop>
<d:status>HTTP/1.1 200 OK</d:status>
</d:propstat>
</d:response>
</d:multistatus>