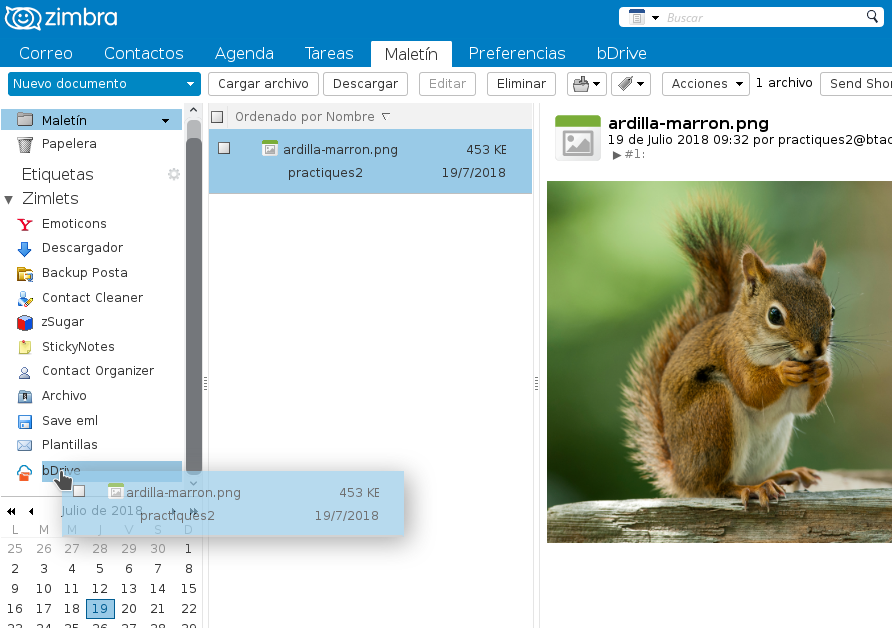Abans de començar a utilitzar Nextcloud haurem d’implementar-lo i configurar-lo en el nostre Zimbra, si encara no ho hem fet. Per a això consultarem primerament el manual Com implementar Zimlets al nostre Zimbra? i seguidament Com configurar Nextcloud al Zimbra?.
Funcions de Nextcloud al Zimbra:
- Enviament de fitxers adjunts de Nextcloud
- Compartir fitxers mitjançant un enllaç públic.
- Guardar e-mails en Nextcloud.
- Desar fitxers adjunts en Nextcloud.
- Guardar documents del maletí a Nextcloud.
Enviament de fitxers adjunts de Nextcloud:
1. Quan redacteu un correu electrònic a Zimbra, podem adjuntar fitxers de Nextcloud directament. Per fer-ho ens dirigirem, un cop estiguem redactant el correu, al botó Adjunta, prement a la fletxa del costat en Nextcloud.
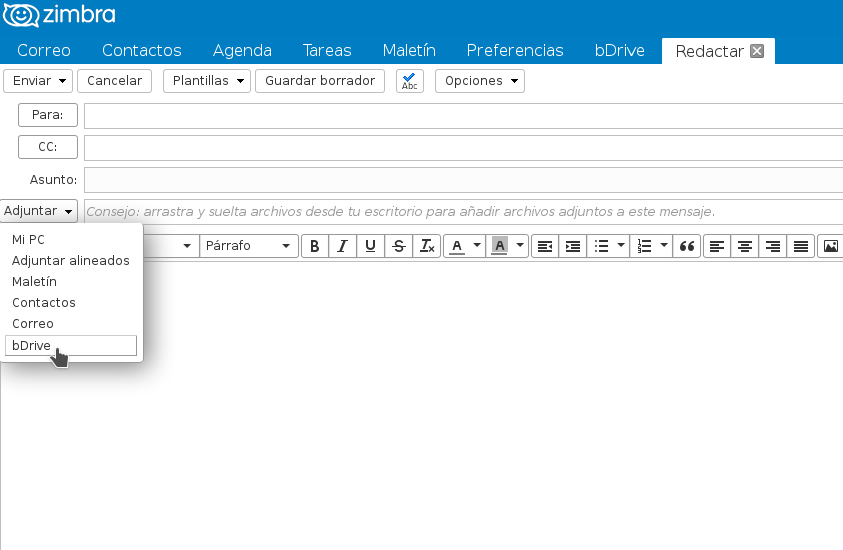
2. Se’ns obrirà una finestra on seleccionarem el fitxer que volem adjuntar. També podem adjuntar diversos arxius o fins i tot carpetes senceres. Per fer-ho marcarem el quadrat que acompanyi al fitxer i farem clic a Adjunta. Hem d’assegurar també que l’opció Adjunta fitxer/carpeta estigui marcada.
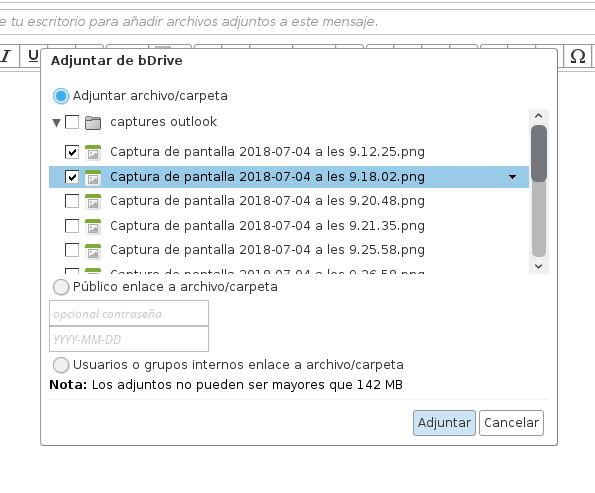
3. Un cop adjuntats (pot prendre diversos minuts depenent de la mida del fitxer), ens apareixerà a la barra d’Adjunta els arxius seleccionats anteriorment i l’e-mail estarà llest per a ser enviat.
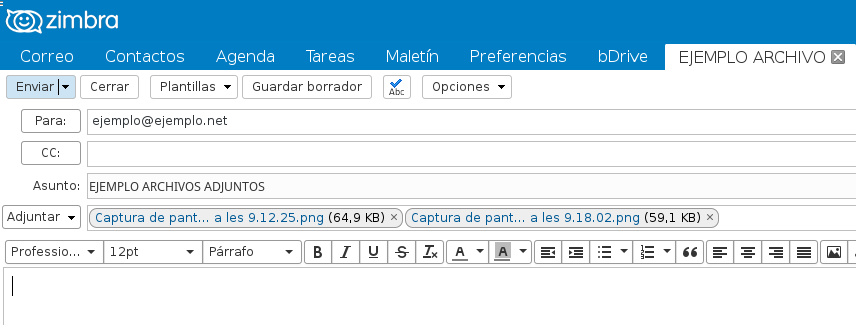
Compartir fitxers mitjançant un enllaç públic:
En lloc d’enviar fitxers com fitxer adjunts, també podem compartir fitxers mitjançant un enllaç públic. Aquesta funció serà especialment rellevant per enviar fitxers que són massa pesats per a ser enviats per correu electrònic.
1. Per compartir fitxers mitjançant un enllaç públic ens dirigirem, un cop estiguem redactant el correu, el botó Adjunta, prement a la fletxa del costat en Nextcloud.
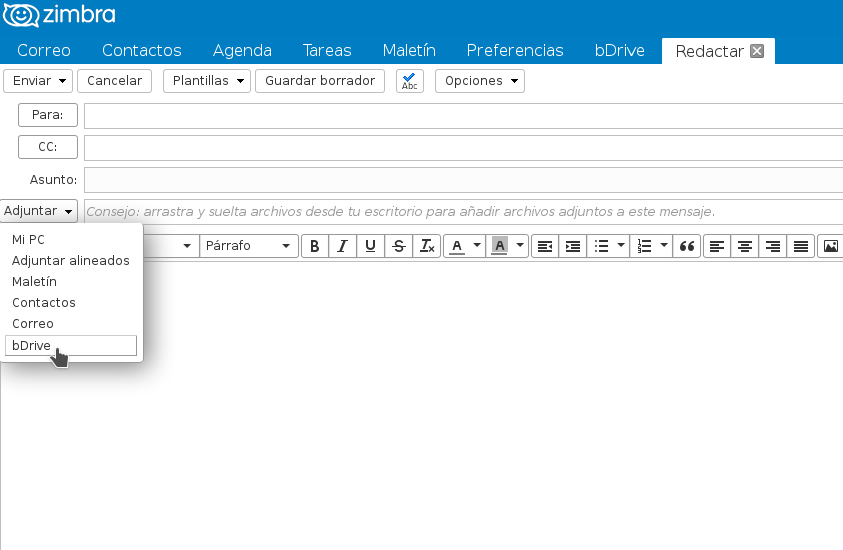
2. Se’ns obrirà una finestra on seleccionarem el fitxer que volem adjuntar. També podem adjuntar diversos fitxers o fins i tot carpetes senceres. Per fer-ho marcarem el quadrat que acompanyi al fitxer i farem clic a Adjunta. Hem d’assegurar també que l’opció Públic enllaça a fitxer/carpeta estigui marcada. A més podem afegir de manera opcional una contrasenya que haurà d’introduir la persona que rebi l’enllaç de l’arxiu o també una data de venciment.
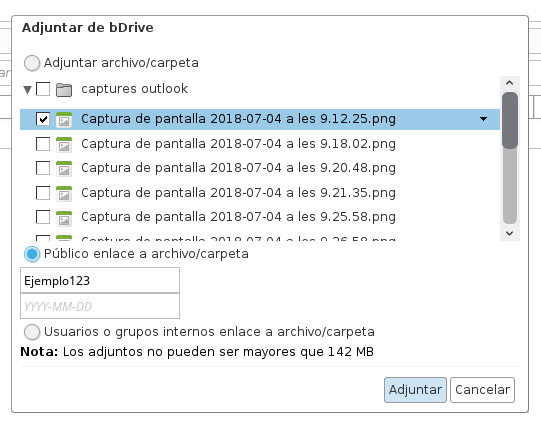
3. Una vegada adjuntats apareixerà com a part del missatge del correu electrònic, la informació del fitxer al costat de la contrasenya i l’enllaç que haurà d’obrir el remitent per veure el fitxer. Un cop comprovem que està tot correcte, l’e-mail estarà a llest per a ser enviat.
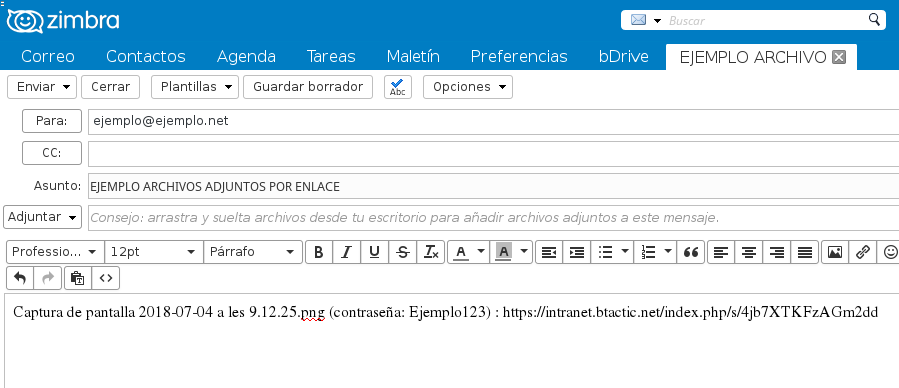
Guardar e-mails en Nextcloud:
1. Podem guardar els correus electrònics, inclosos els adjunts a Nextcloud, seleccionant a la bústia i arrossegant-los a la pestanya de Nextcloud de l’apartat Zimlets.
NOTA: Podem seleccionar diversos correus electrònics prement en els quadrats que els acompanyen o mantenint premut les tecles CTRL o MAYÚS del teclat mentre premem en els diferents correus.
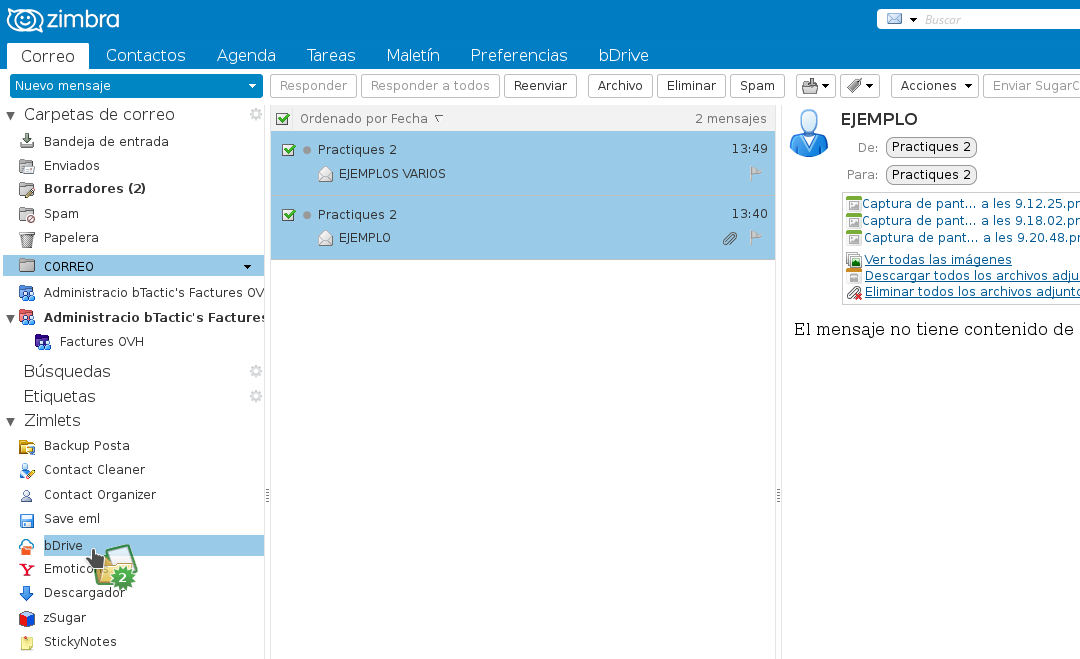
2. Un cop arrossegats al nostre Nextcloud, podrem dirigir-nos a la pestanya de Nextcloud i visualitzar-los.
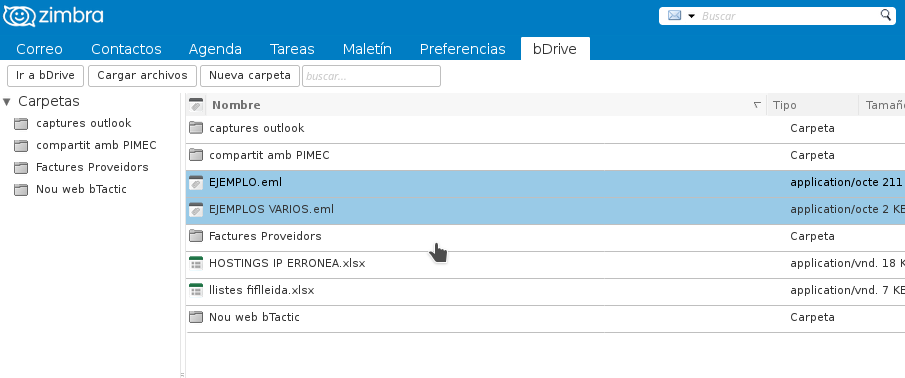
Guardar fitxers adjunts en Nextcloud:
1. Podem guardar un fitxer adjunt fent clic a l’enllaç Nextcloud que es mostra després de cada arxiu adjunt en els correus.
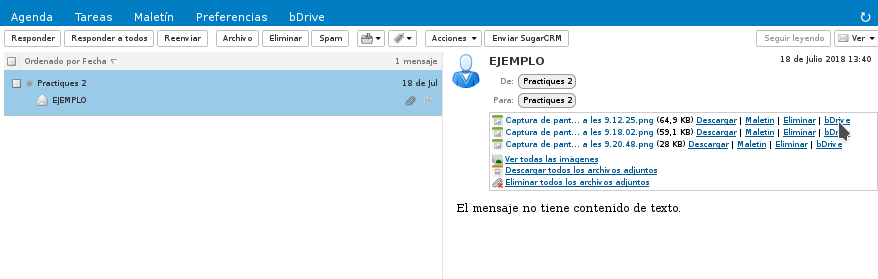
2. Un cop seleccionat ens apareixerà una finestra per a indicar on volem guardar el nostre fitxer. Si volem guardar-lo en la pàgina principal, seleccionarem l’opció ”/”.
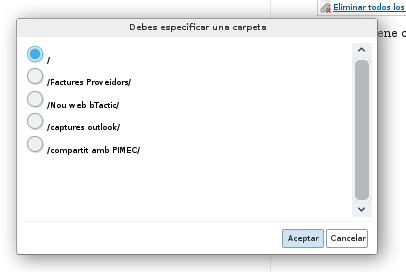
Guardar documents del maletí en Nextcloud:
NOTA: Podem seleccionar diversos documents fent clic en els quadrats que els acompanyen o mantenint premut les tecles CTRL o MAYÚS del teclat mentre punxem en els diferents documents.