Antes de empezar a utilizar bDrive tendremos que implementarlo y configurarlo en nuestro Zimbra, si todavía no lo hemos hecho. Para ello consultaremos primeramente el manual ¿Cómo implementar Zimlets a nuestro Zimbra? y seguidamente ¿Cómo configurar bDrive en Zimbra?.
Funciones de bDrive en Zimbra:
- Envío de archivos adjuntos de bDrive.
- Compartir archivos mediante un enlace público.
- Guardar e-mails en bDrive.
- Guardar archivos adjuntos en bDrive.
- Guardar documentos del maletín en bDrive.
Envío de archivos adjuntos de bDrive:
1. Al redactar un correo electrónico en Zimbra, podemos adjuntar archivos de bDrive directamente. Para hacerlo nos dirigiremos, una vez estemos redactando el correo, al botón de Adjuntar, pulsando en la flecha del costado en bDrive.
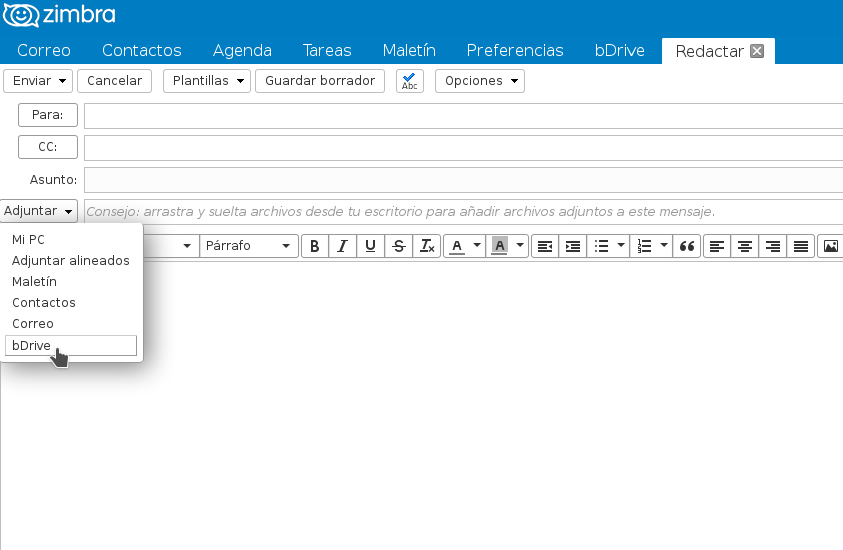
2. Se nos abrirá una ventana donde seleccionaremos el archivo que deseamos adjuntar. También podemos adjuntar varios archivos o incluso carpetas enteras. Para hacerlo marcaremos el cuadrado que acompañe al archivo y pulsaremos en Adjuntar. Tenemos que asegurarnos también de que la opción Adjuntar archivo/carpeta esté marcada.
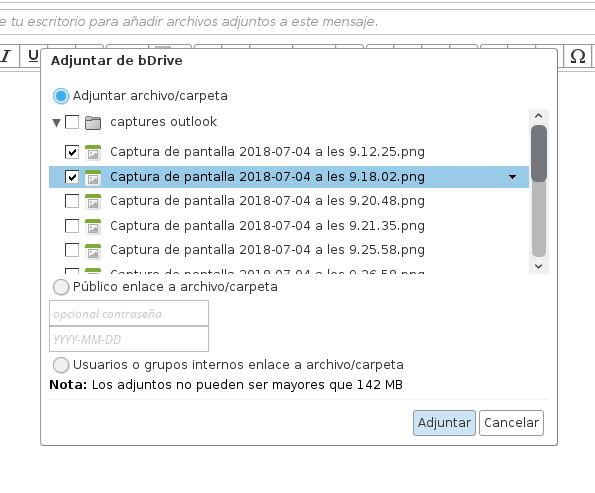
3. Una vez adjuntados (puede tomar varios minutos dependiendo del tamaño del archivo), nos aparecerá en la barra de Adjuntar los archivos seleccionados anteriormente y el e-mail estará listo para ser enviado.
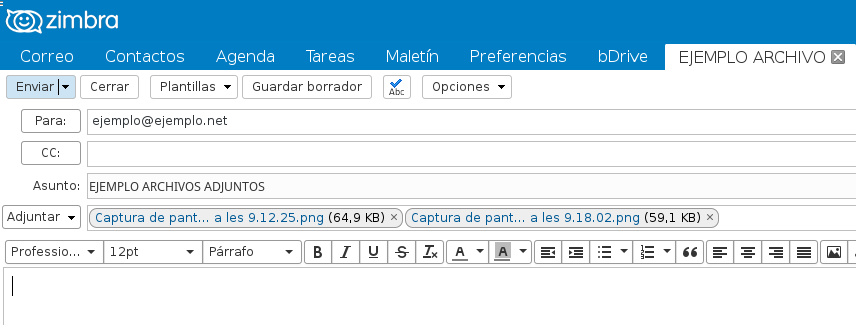
Compartir archivos mediante un enlace público:
En lugar de enviar archivos como archivos adjuntos, también podemos compartir archivos a través de un enlace público. Esta función será especialmente relevante para enviar archivos que son demasiado pesados para ser enviados por correo electrónico.
1. Para compartir archivos mediante un enlace público nos dirigiremos, una vez estemos redactando el correo, al botón de Adjuntar, pulsando en la flecha del costado en bDrive.
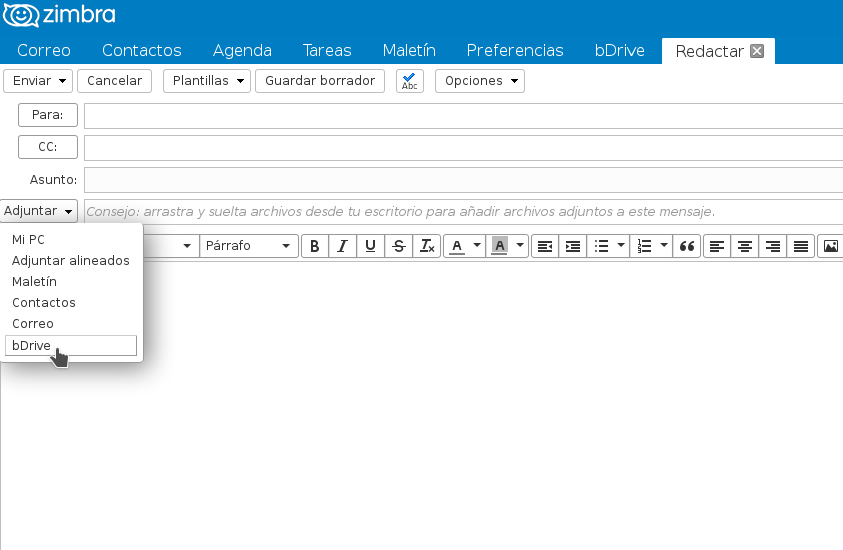
2. Se nos abrirá una ventana donde seleccionaremos el archivo que deseamos adjuntar. También podemos adjuntar varios archivos o incluso carpetas enteras. Para hacerlo marcaremos el cuadrado que acompañe al archivo y pulsaremos en Adjuntar. Tenemos que asegurarnos también de que la opción Público enlace a archivo/carpeta esté marcada. Además podemos añadir de manera opcional una contraseña que deberá introducir la persona que reciba el enlace del archivo o también una fecha de caducidad.
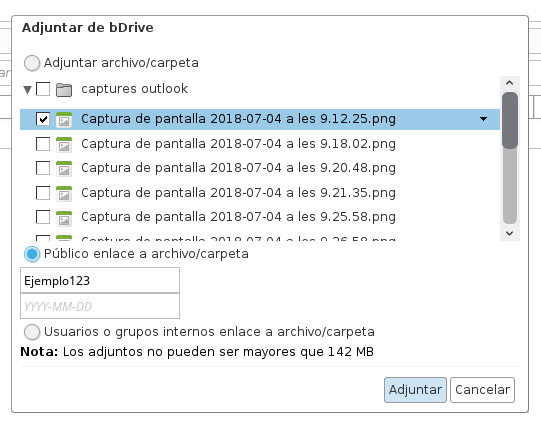
3. Una vez adjuntados aparecerá como parte del mensaje del e-mail, la información del archivo junto a la contraseña y el enlace que deberá abrir el remitente para ver el archivo. Una vez comprobemos que está todo correcto, el e-mail estará listo para ser enviado.
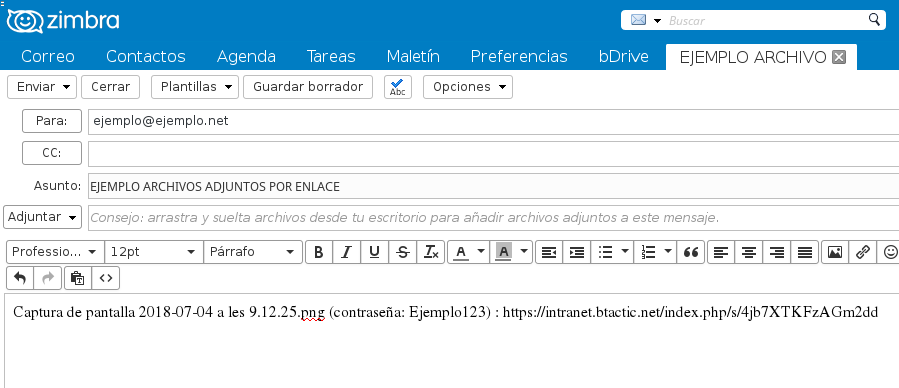
Guardar e-mails en bDrive:
1. Podemos guardar los correos electrónicos, incluidos los adjuntos a bDrive, seleccionándolos en el buzón y arrastrándolos a la pestaña de bDrive del apartado Zimlets.
NOTA: Podemos seleccionar varios correos electrónicos pulsando en los cuadrados que los acompañan o manteniendo pulsado las teclas CTRL o MAYÚS del teclado mientras pinchamos en los diferentes correos.
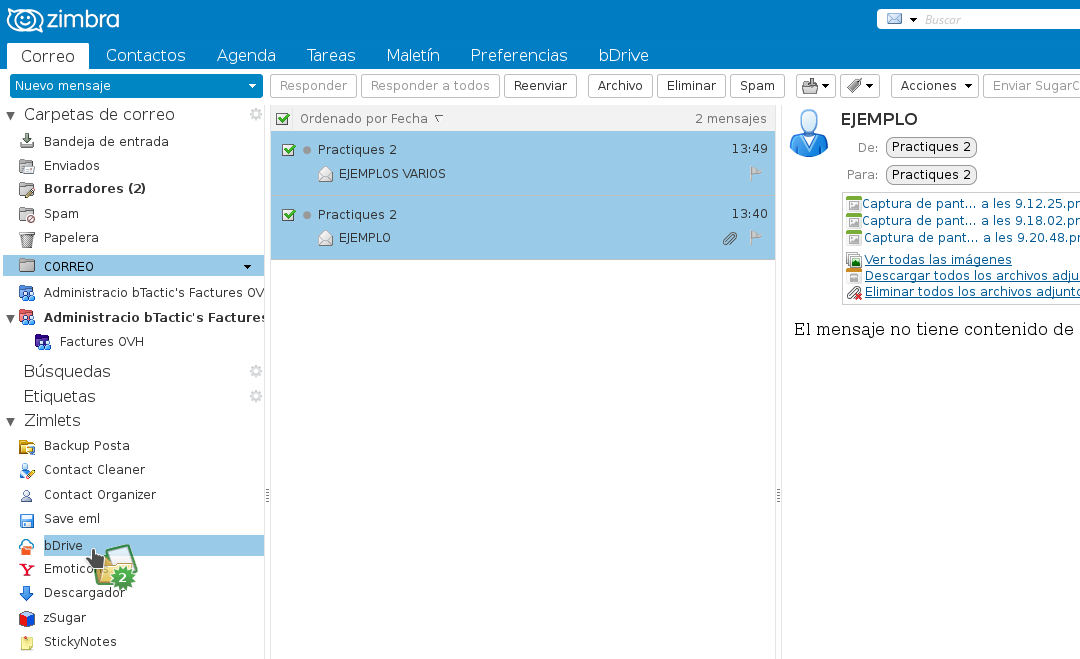
2. Una vez arrastrados a nuestro bDrive, podremos dirigirnos a la pestaña de bDrive y visualizarlos.
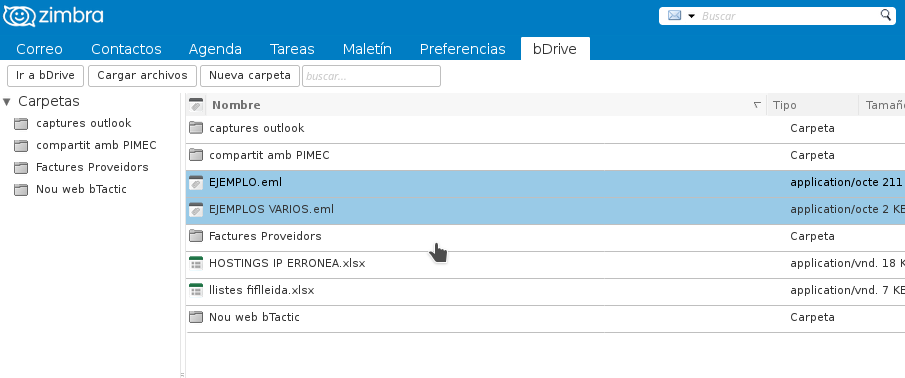
Guardar archivos adjuntos en bDrive:
1. Podemos guardar un archivo adjunto haciendo clic en el enlace bDrive que se muestra después de cada archivo adjunto en los correos.
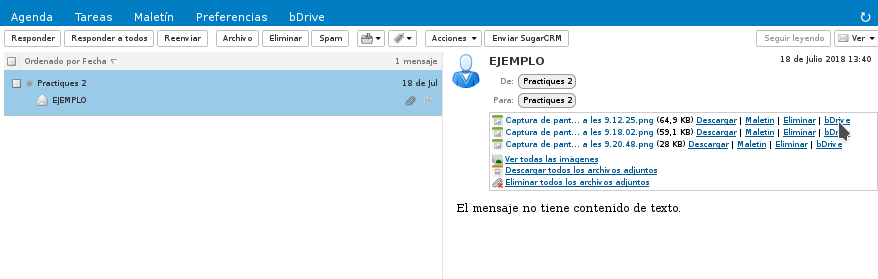
2. Una vez seleccionado nos aparecerá una ventana para indicar donde queremos guardar nuestro archivo. Si queremos guardarlo en la página principal, seleccionaremos la opción »/».
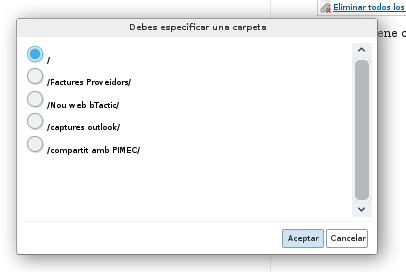
Guardar documentos del maletín en bDrive:
NOTA: Podemos seleccionar varios documentos pulsando en los cuadrados que los acompañan o manteniendo pulsado las teclas CTRL o MAYÚS del teclado mientras pinchamos en los diferentes documentos.
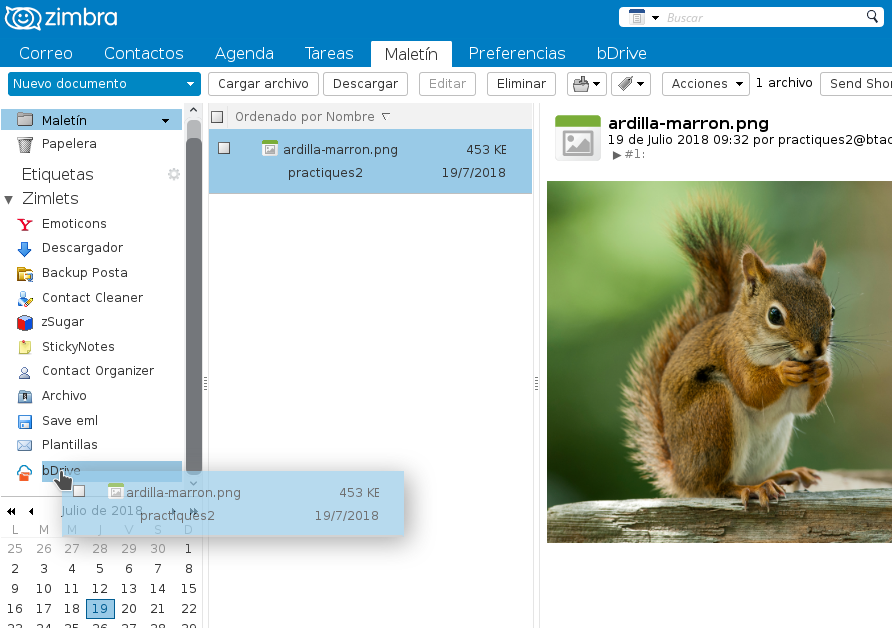



Muy buena guía sobre como utilizar Drive, bien explicada y sencilla.
Recordando que esta funcionalidad ha sido desarrollada por Zextras para Zimbra.
Un saludo