Instal·lació del client de sincronització d’escriptori
Podeu descarregar l’última versió del client de sincronització d’escriptoris de Nextcloud des de Nextcloud download page
Requisits del sistema
- Windows 8.1+
- macOS 10.14+ (només 64 bits)
- Linux
- FreeBSD
Nota
Per a les distribucions de Linux, admetem, si és tècnicament factible, les 2 últimes versions per
plataforma i l'LTS anterior.
Personalització de la instal·lació de Windows
Si només voleu instal·lar Nextcloud Desktop Synchronization Client al vostre sistema local, només podeu iniciar el fitxer .msi i configurar-lo a l’assistent que apareix.
Característiques
L’instal·lador MSI ofereix diverses funcions que es poden instal·lar o eliminar individualment, que també podeu controlar mitjançant la línia d’ordres, si esteu automatitzant la instal·lació, executeu l’ordre següent:
msiexec /passive /i Nextcloud-x.y.z-x64.msi
L’ordre instal·larà el client de sincronització d’escriptori Nextcloud a la ubicació predeterminada amb les funcions predeterminades habilitades. Si voleu desactivar, per exemple, les icones de drecera de l’escriptori, simplement podeu canviar l’ordre anterior a la següent:
msiexec /passive /i Nextcloud-x.y.z-x64.msi REMOVE=DesktopShortcut
|
Característica
|
Activat per defecte
|
Descripció |
Propietat per desactivar
|
|---|---|---|---|
| Client | Si, requerit | El client actual | |
|
Accés directe d’escriptori
|
Si |
Afegeix una drecera a l’escriptori
|
NO_DESKTOP_SHORTCUT |
| Dreceres del menú Inici | Si |
Afegeix una drecera al menú d’inici
|
NO_START_MENU_SHORTCUTS |
| Extensions de Shell | Si |
Afegeix la integració de l’Explorador
|
NO_SHELL_EXTENSIONS |
Instal·lació
msiexec /passive /i Nextcloud-x.y.z-x64.msi ADDDEFAULT=Client
Si, per exemple, voleu instal·lar-ho tot menys DesktopShortcut i la funció ShellExtensions, teniu dues possibilitats:
1.De manera especifica, poseu un nom explícit a totes les funcions que realment voleu instal·lar (llista blanca) on sempre s’instal·la el client:
msiexec /passive /i Nextcloud-x.y.z-x64.msi ADDDEFAULT=StartMenuShortcuts
2.Passeu les propietats NO_DESKTOP_SHORTCUT i NO_SHELL_EXTENSIONS:
msiexec /passive /i Nextcloud-x.y.z-x64.msi NO_DESKTOP_SHORTCUT="1" NO_SHELL_EXTENSIONS="1"
Nota El Nextcloud .msi recorda aquestes propietats, de manera que no cal que les especifiqueua les actualitzacions. Nota No podeu utilitzar-los per canviar les funcions instal·lades, si voleu fer-ho, consulteu la secció següent.
Canvi de característiques instal·lades
Podeu canviar les funcions instal·lades més tard utilitzant les propietats REMOVE i ADDDEFAULT.
1.Si voleu afegir la drecera de l’escriptori més tard, executeu l’ordre següent:
msiexec /passive /i Nextcloud-x.y.z-x64.msi ADDDEFAULT="DesktopShortcut" 2.Si voleu eliminar-lo, només heu d'executar l'ordre següent: msiexec /passive /i Nextcloud-x.y.z-x64.msi REMOVE="DesktopShortcut" Windows fa un seguiment de les funcions instal·lades i l'ús de REMOVE o ADDDEFAULT només afectarà les funcions esmentades.
Carpeta d’instal·lació
Podeu ajustar la carpeta d’instal·lació especificant la propietat INSTALLDIR tal que aixi:
msiexec /passive /i Nextcloud-x.y.z-x64.msi INSTALLDIR="C:\Program Files\Non Standard Nextcloud Client Folder"
Desactivació de les actualitzacions automàtiques
Per desactivar les actualitzacions automàtiques, podeu passar la propietat SKIPAUTOUPDATE:
msiexec /passive /i Nextcloud-x.y.z-x64.msi SKIPAUTOUPDATE="1"
Llançament després de la instal·lació
Per iniciar el client automàticament després de la instal·lació, podeu passar la propietat LAUNCH.:
msiexec /i Nextcloud-x.y.z-x64.msi LAUNCH="1"
Aquesta opció també elimina la casella de selecció per permetre als usuaris decidir si volen llançar el client per al mode no passiu/silenciós.
Nota
Aquesta opció no té cap efecte sense GUI.
Sense reinici després de la instal·lació
El client Nextcloud programa un reinici després de la instal·lació per assegurar-se que l’extensió de l’Explorador està (des)carregada correctament. Si us encarregueu de reiniciar vosaltres mateixos, podeu configurar la propietat REBOOT:
msiexec /i Nextcloud-x.y.z-x64.msi REBOOT=ReallySuppress Això farà que msiexec surti amb l'error ERROR_SUCCESS_REBOOT_REQUIRED (3010). Si les vostres eines de desplegament ho interpreten com un error real i voleu evitar-ho, és possible que vulgueu establir DO_NOT_SCHEDULE_REBOOT:
msiexec /i Nextcloud-x.y.z-x64.msi DO_NOT_SCHEDULE_REBOOT="1"
Assistent d’instal·lació
L’assistent d’instal·lació us porta pas a pas a través de les opcions de configuració i la configuració del compte. Primer, heu d’introduir l’URL del vostre servidor Nextcloud.
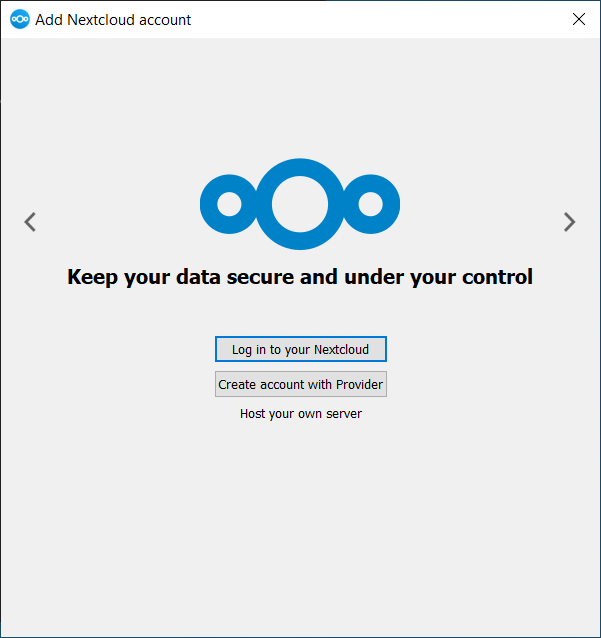
Si ja tens un compte en una instància de Nextcloud, vols prémer el botó Iniciar sessió al teu Nextcloud. Si no teniu cap instància de Nextcloud i un compte allà, és possible que vulgueu registrar un compte amb un proveïdor. Premeu Crea compte amb proveïdor en aquest cas. Tingueu en compte que el client d’escriptori pot haver-se creat sense suport del proveïdor. En aquest cas, no veureu aquesta pàgina. En canvi, se us demanarà la pàgina següent.
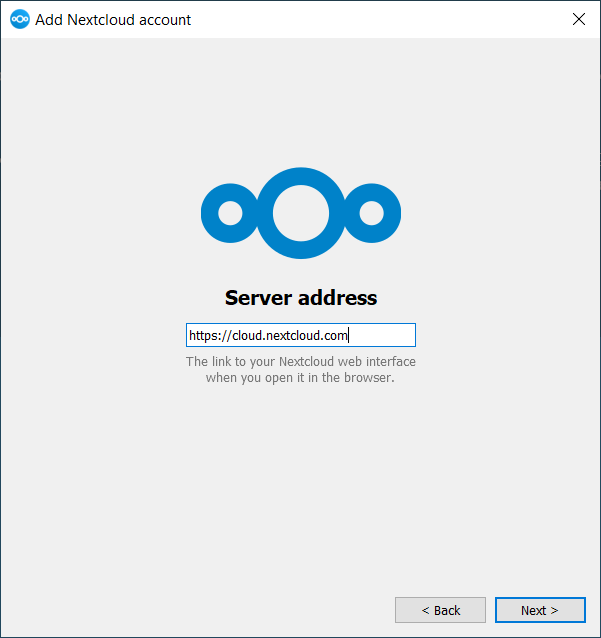
Introduïu l’URL de la vostra instància de Nextcloud. L’URL és el mateix que escriviu al vostre navegador quan intenteu accedir a la vostra instància de Nextcloud.
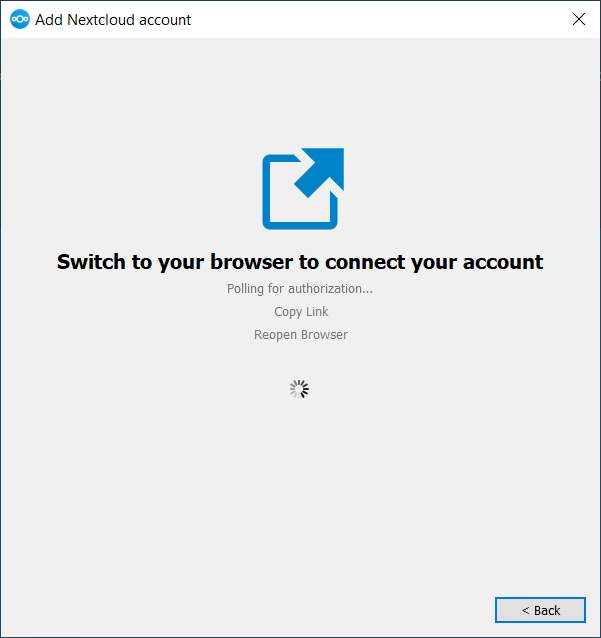
Ara el vostre navegador web s’hauria d’obrir i us demanarà que inicieu sessió a la vostra instància Nextcloud. Introduïu el vostre nom d’usuari i contrasenya al vostre navegador web i concediu l’accés. Després de fer-ho, torneu a l’assistent. Tingueu en compte que potser no haureu d’introduir el vostre nom d’usuari i contrasenya si ja heu iniciat sessió al vostre navegador.
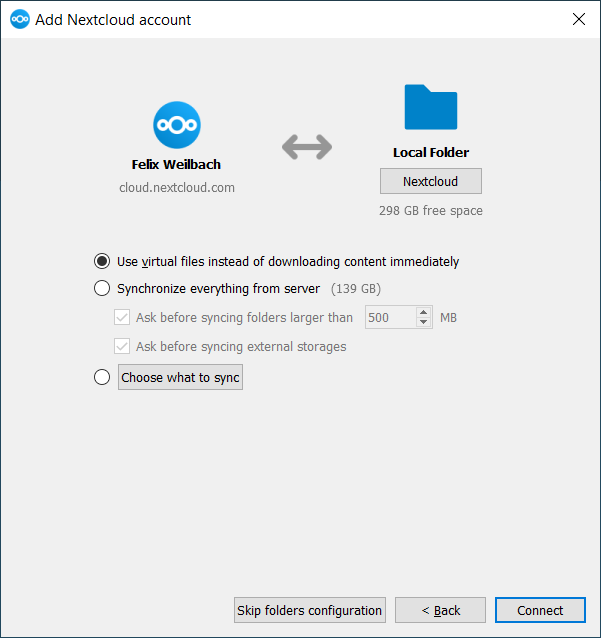
A la pantalla d’opcions de carpetes locals, podeu sincronitzar tots els vostres fitxers al servidor Nextcloud o seleccionar carpetes individuals. La carpeta de sincronització local predeterminada és Nextcloud, al vostre directori d’inici. També podeu canviar això.
Quan hàgiu acabat de seleccionar les carpetes de sincronització, feu clic al botó Connecta a la part inferior dreta. El client intentarà connectar-se al vostre servidor Nextcloud i, quan tingui èxit, l’assistent es tanca. Ara podeu observar l’activitat de sincronització si obriu el diàleg principal fent clic a la icona de la safata.


