A través de la interfície de Nextcloud, podrem crear, previsualitzar, editar, eliminar, compartir, tornar a compartir arxius entre d’altres.
NOTA: L’administrador de Nextcloud pot desactivar aquestes opcions, si no té alguna d’aquestes, consulteu amb l’administrador del seu servidor.
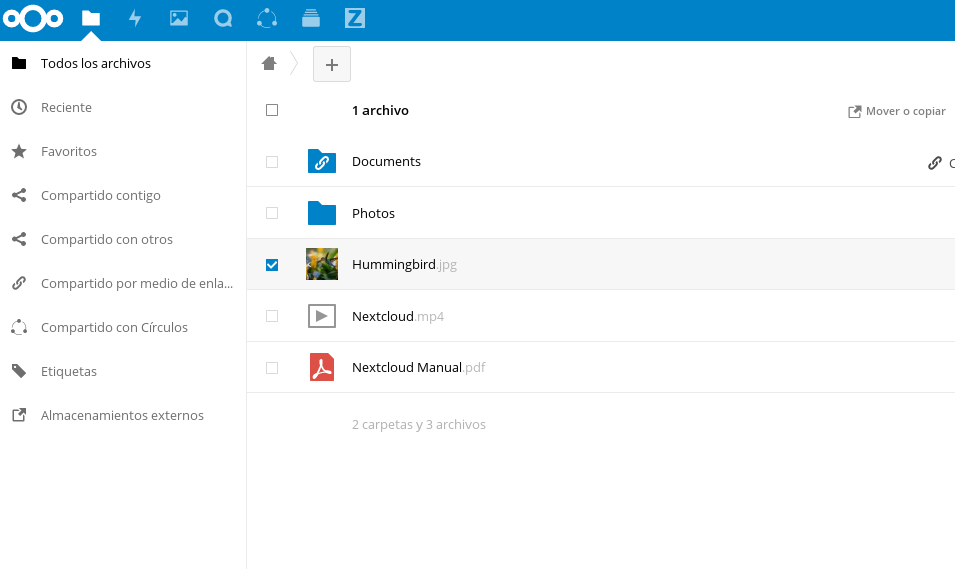
Etiquetar fitxers:
Per etiquetar fitxers ens dirigirem als tres punts que apareixen en la línia del nostre fitxer i premerem Detalls. En Etiquetes, introduirem les que desitgem (cal prémer ENTER cada vegada que introduïm una altra etiqueta). Totes les etiquetes són etiquetes de sistema i són compartides per tots els usuaris en el seu servidor Nextcloud.
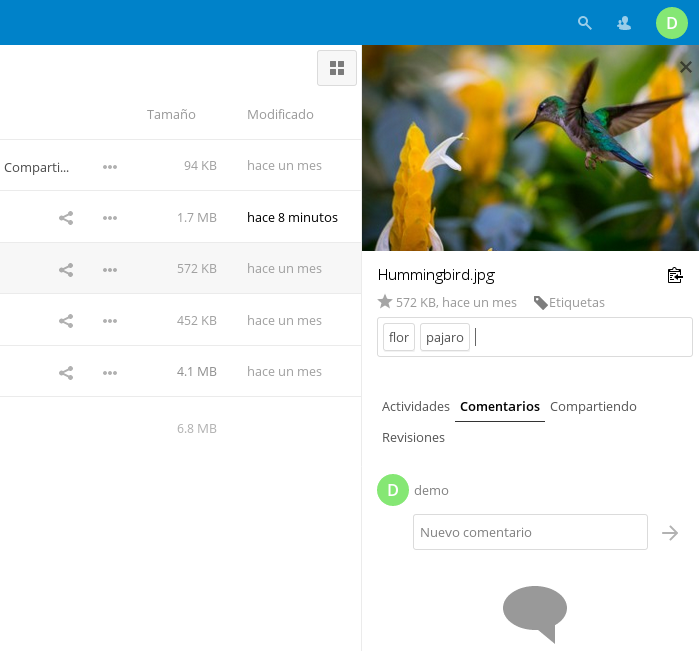
Un cop introduïdes podrem dirigir-nos a Etiquetes i buscar fitxers a través de les etiquetes que tinguin associades.
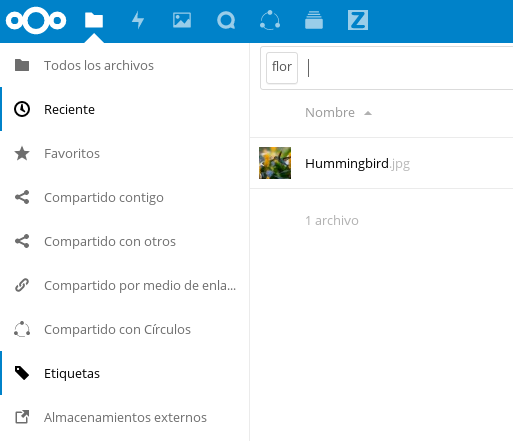
Reproductor de vídeo:
Podem veure vídeos que tinguem en Nextcloud amb l’aplicació de reproducció de vídeo, simplement prement en ell. La qualitat d’aquest dependrà del navegador web que estiguem utilitzant i el format del vídeo.
NOTA: Si l’administrador de Nextcloud no ha desactivat l’opció de reproducció i tot i així no podem veure el vídeo possiblement es tractarà d’un error del navegador. Per a més informació sobre això prem aquí.
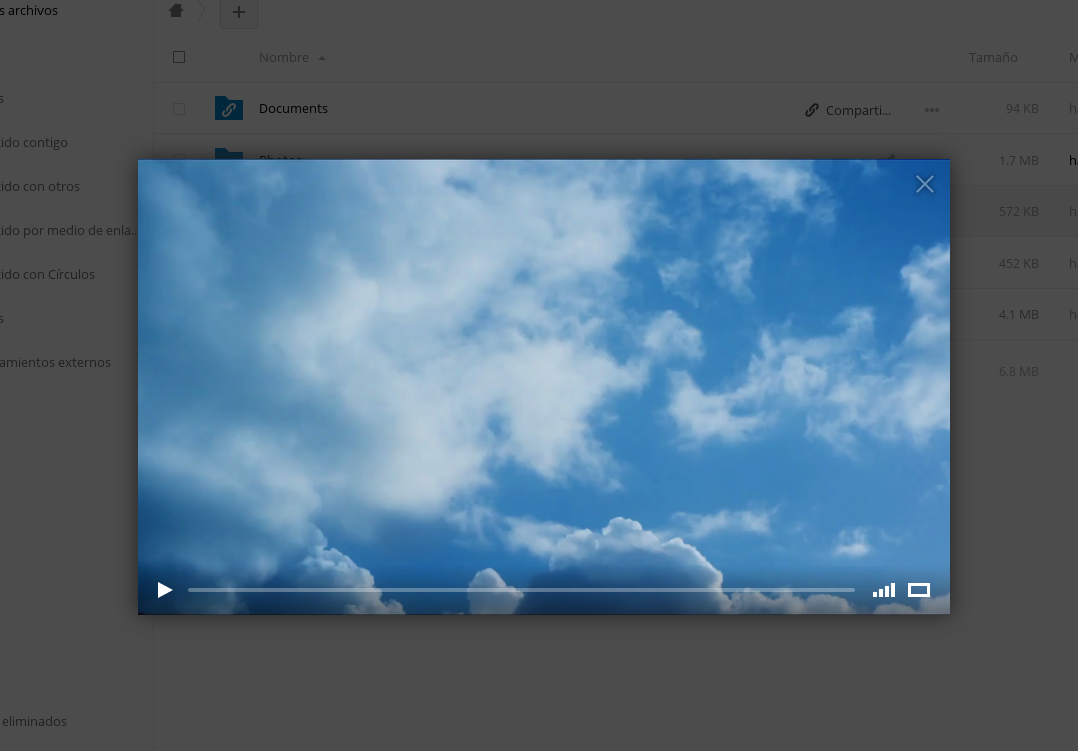
Control de fitxers:
Nextcloud pot mostrar vistes prèvies de fitxers d’imatge, d’àudio o de text si el nostre administrador de servidor ho permet. Passant el cursor per sobre d’aquests arxius podem dur a terme diferents funcions:
Favorits: Prement els tres punts que es troben a la línia de l’arxiu podem Afegir als favorits, per ressaltar-ho.
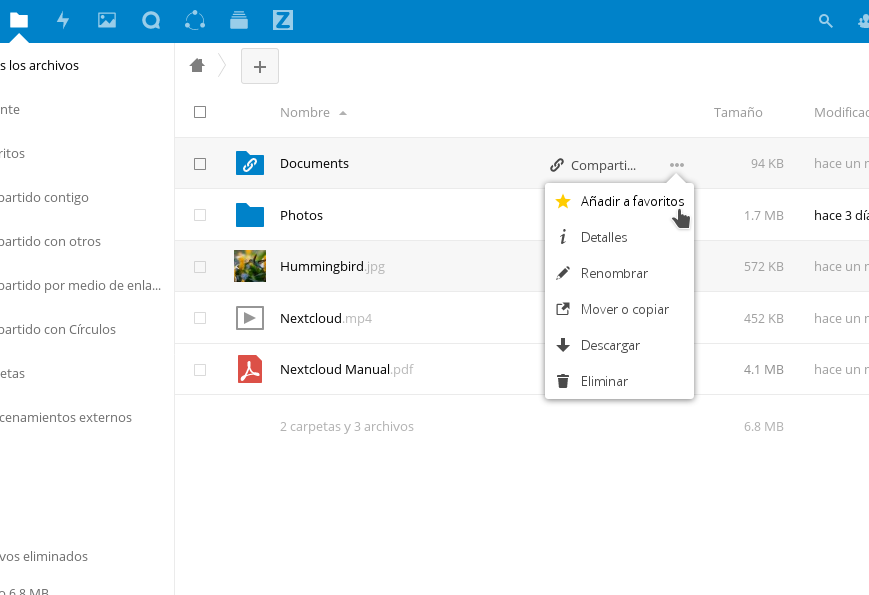
Compartir:
- Podem compartir qualsevol fitxer prement el botó de compartir, introduint el nom o adreça de correu de la persona a qui volem compartir el fitxer.
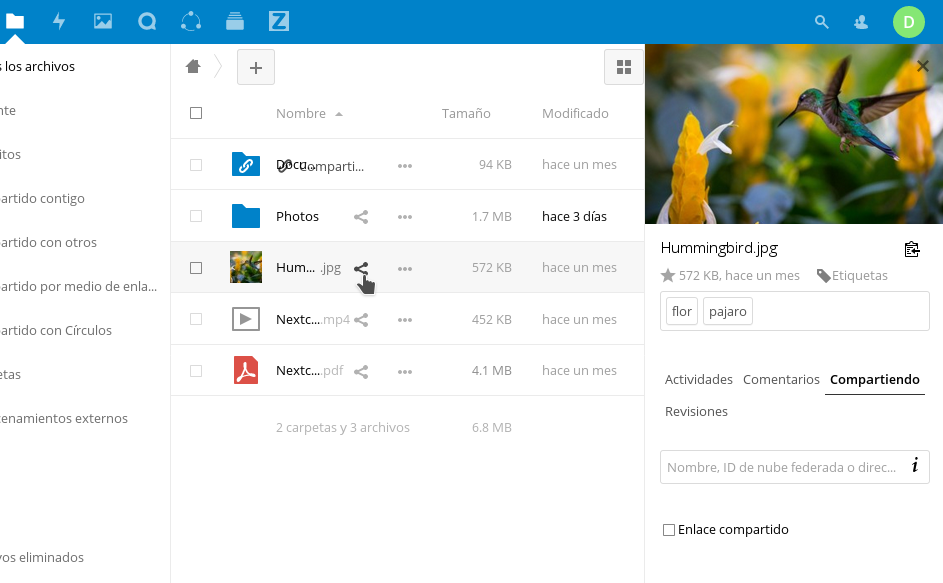
Un cop compartit el fitxer amb una persona podem escollir quines funcions podrà dur a terme. Entre elles es troben la de Edita, que inclourà l’opció de Crear, Modificar o Esborrar arxius, Recompartir (amb una tercera persona) o Estableix la data de venciment. També podem deixar de compartir-ho amb aquesta persona prement Deixa de compartir.
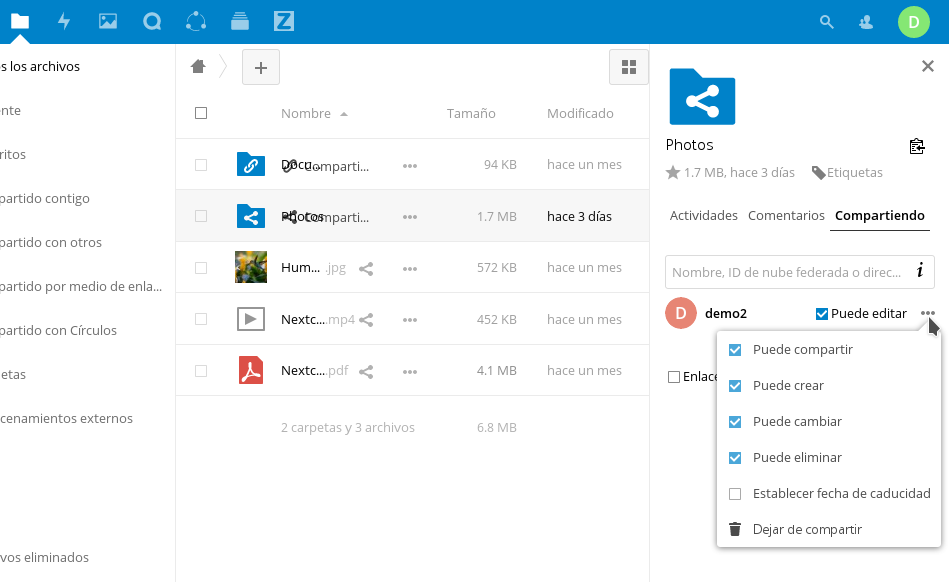
-
Desplegable:
A més del explicat anteriorment i de la mateixa manera que hem inclòs el nostre arxiu com a Favorits, premerem els tres punts per poder Reanomena, Moure o copiar en una altra carpeta, Baixar o Esborrar l’arxiu.
NOTA: L’opció Obrir en ONLYOFFICE està només disponible per a previsualitzar arxius PDF o similars.
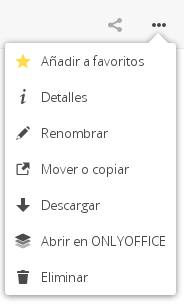
Detalls:
En detalls podem veure informació general sobre el nostre fitxer, activitats, comentaris, paràmetres de compartir i versions.
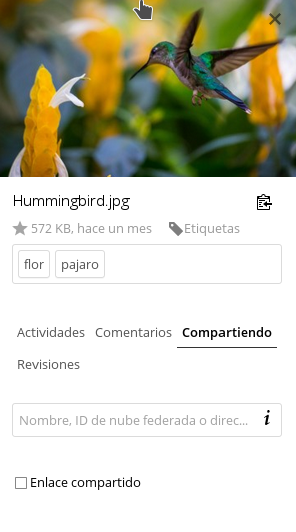
Fitxers ocults:
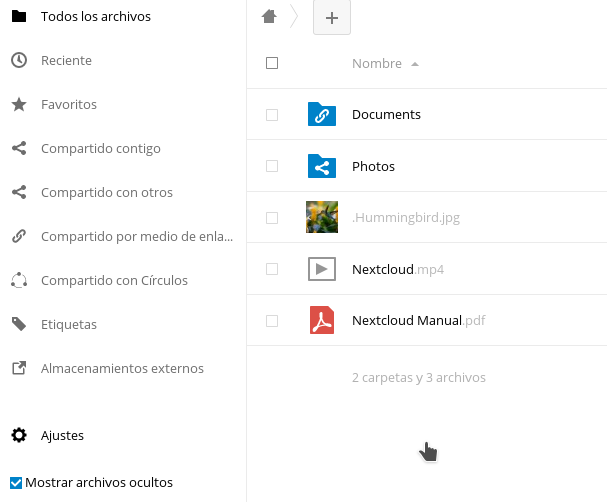
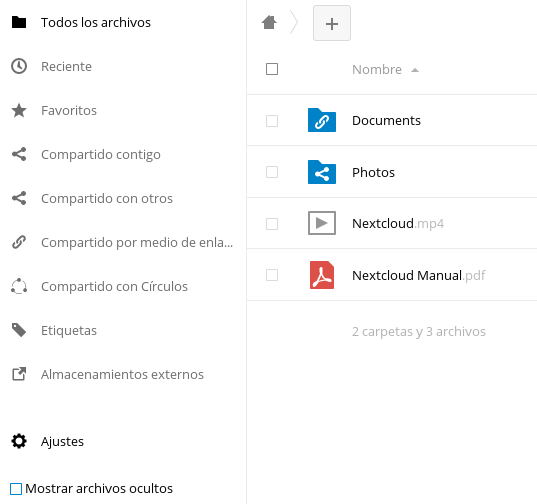
Previsualització:
Podem també previsualitzar els fitxers que tenim al nostre Nextcloud amb doble clic, sempre que el nostre administrador de servidor ho hagi habilitat. Si aquest està habilitat i tot i així no el podem visualitzar Baixarem el fitxer i l’obrirem des del nostre ordinador.
Creant o pujant fitxers i directoris:
Per pujar o crear nous fitxers i carpetes premerem el botó representat un ” + ”. També podem pujar fitxers arrossegant-los directament a la pàgina.
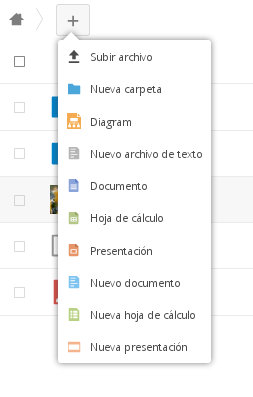
Seleccionant fitxers i carpetes:
Podem seleccionar un o més arxius i carpetes prement en els requadres del costat del seu nom. Això ens permetrà realitzar accions en massa com Moure o copiar, Baixar o Esborra. També els podem seleccionar tots mitjançant el requadre situat a sobre de tots els arxius.
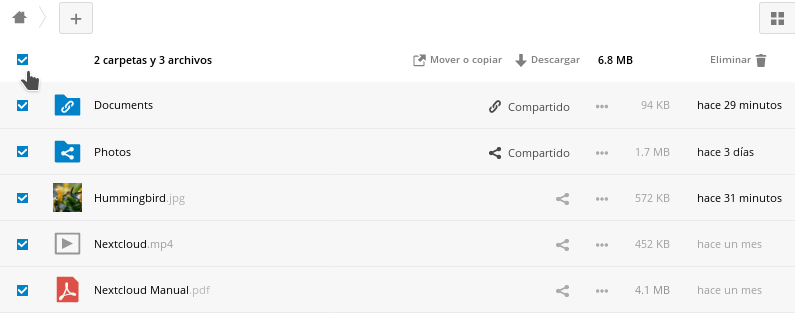
NOTA: Si no observem el botó de Baixa serà possiblement perquè el nostre administrador ho haurà deshabilitat.
Filtració de la vista de fitxers:
Mitjançant la barra situada a l’esquerra dels fitxers podem buscar de manera més ràpida nostres fitxers. Que s’ordenaran de manera automàtica segons la informació que nosaltres introduïm al fitxer.
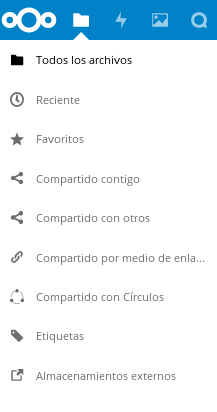
Moure fitxers:
Podem moure arxius i carpetes mantenint premut sobre el fitxer i arrossegant on desitgem moure’l.

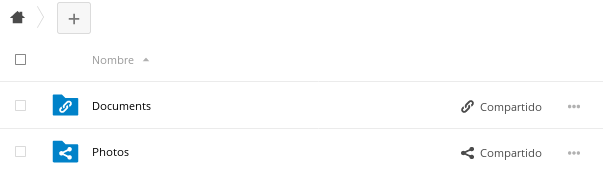

Comentaris:
En la Vista detallada del fitxer, en l’apartat de Comentaris, podem tant comentar com rebre comentaris d’aquelles persones que tinguin accés al fitxer.