Through the Nextcloud interface, we can create, preview, edit, delete, share, re-share files among others.
NOTE: The Nextcloud administrator can disable these options, if you do not have any of these, check with your server administrator.
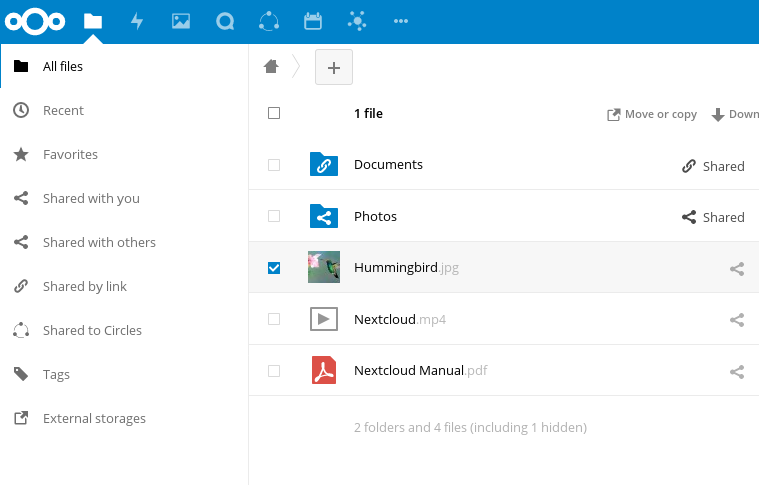
Tag files:
To tag files we will go to the three points that appear in the line of our file and press Details. In Tags, we will introduce the ones we want (it is necessary to press ENTER every time we introduce another tag). All tags are system tags and are shared by all users on your Nextcloud server.
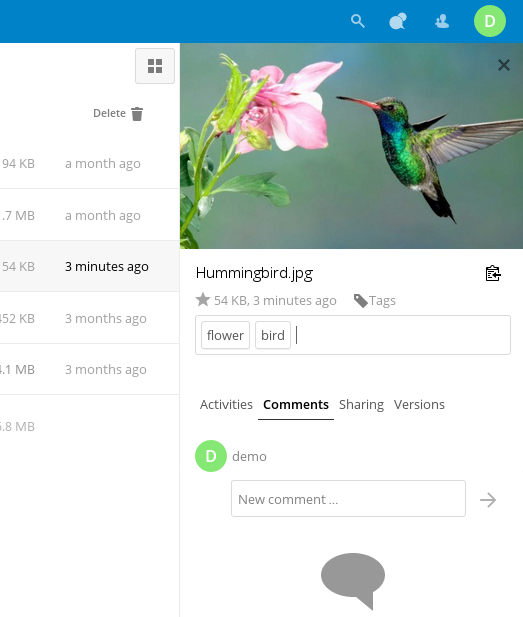
Once introduced, we can go to Tags and search for files through the tags associated with them.
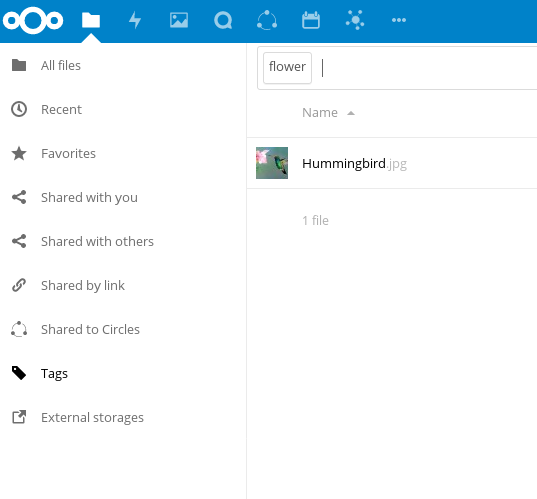
Video player:
We can watch videos that we have in Nextcloud with the video playback application, simply by clicking on it. The quality of this will depend on the web browser that we are using and the format of the video.NOTE: If the Nextcloud administrator has not deactivated the playback option and we still can not see the video, it may be a browser error. For more information about this click here.
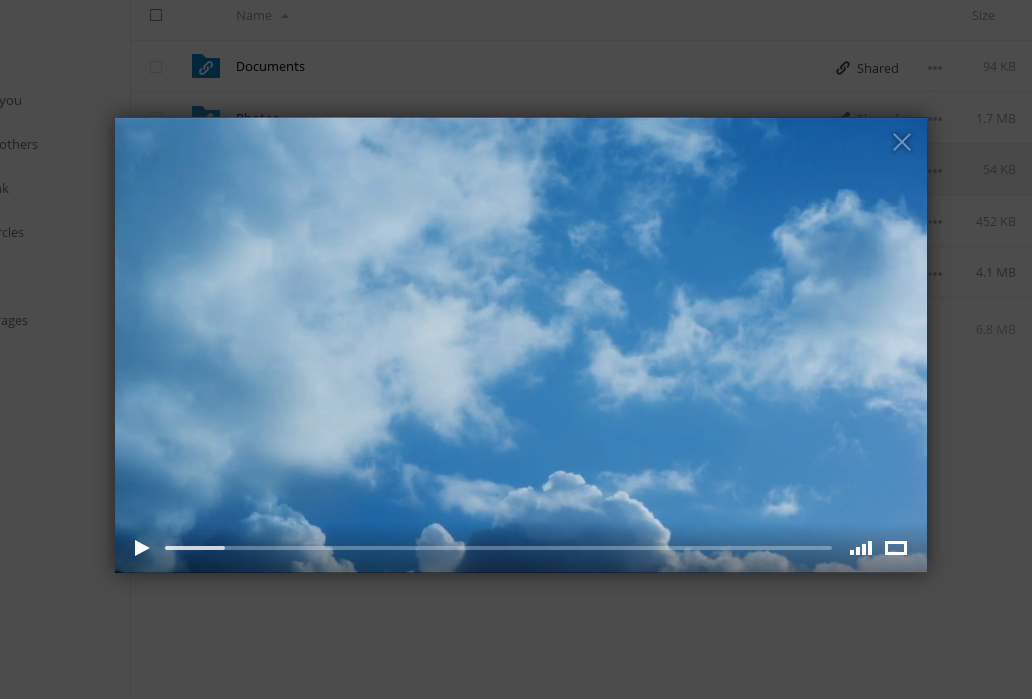
Files control:
- Nextcloud can show previews of image, audio or text files if our server administrator allows it. Passing the cursor over these files we can carry out different functions:
Favorites: By clicking on the three points that are in the file line, we can Add to favorites, to highlight it.
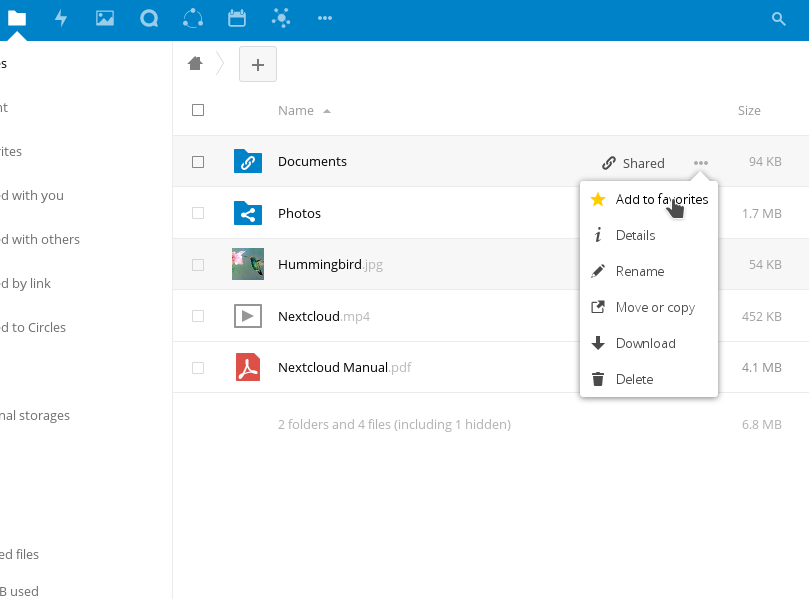
Sharing:
- We can share any file by clicking the share button, entering the name or email address of the person to whom we want to share the file.
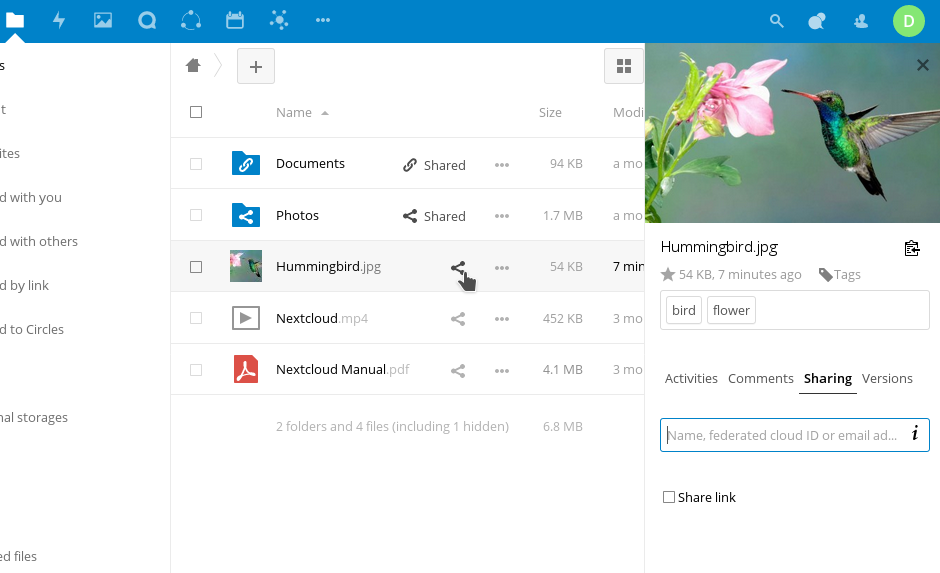
Once the file is shared with a person, we can choose which functions it can carry out. Among them are the Edit, which will include the option to Create, Change or Delete files, Reshare (with a third person) or Set expiration date. We can also stop sharing it with this person by pressing Unshare.
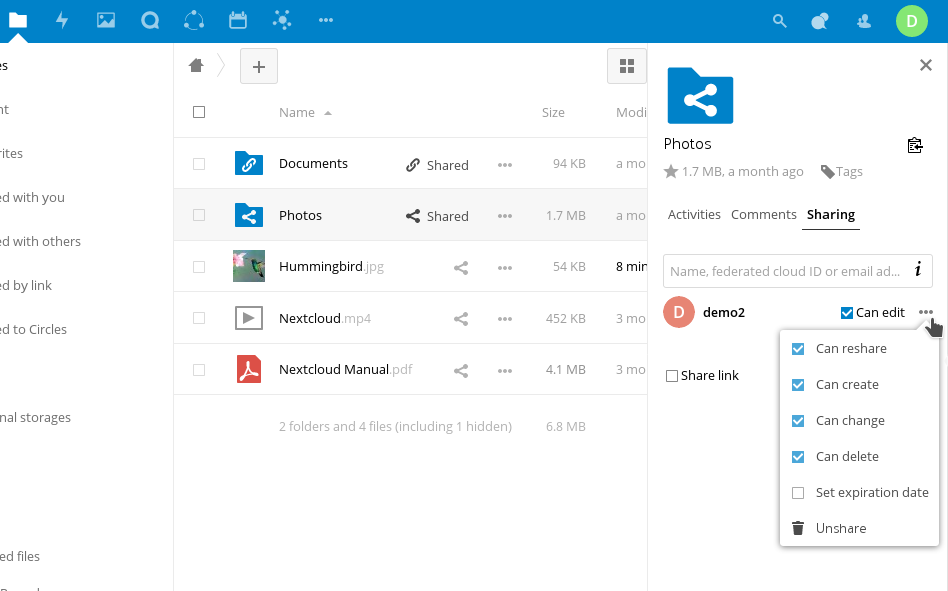
-
Drop-down:
In addition to what was explained above and in the same way that we have included our file as a Favorite, we will press the three points to be able to Rename the file, Move or copy it in another folder, Download it or Delete it.
NOTE: The Open in ONLYOFFICE option is only available for previewing PDF or similar files.
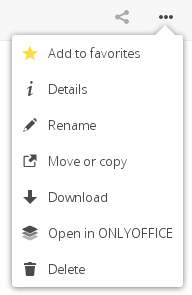
Details:
In details we can see general information about our file, activities, comments, sharing settings and versions.
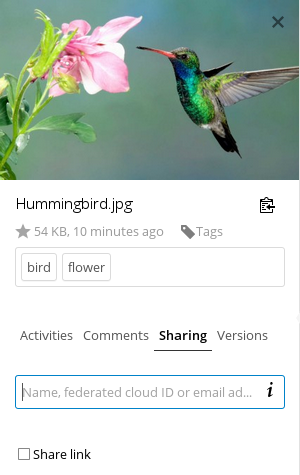
Hidden files:
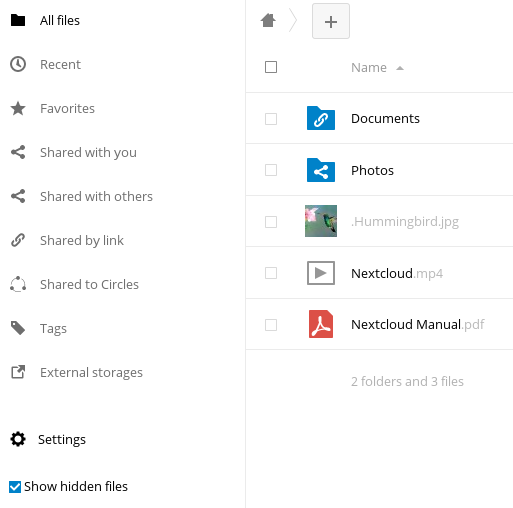
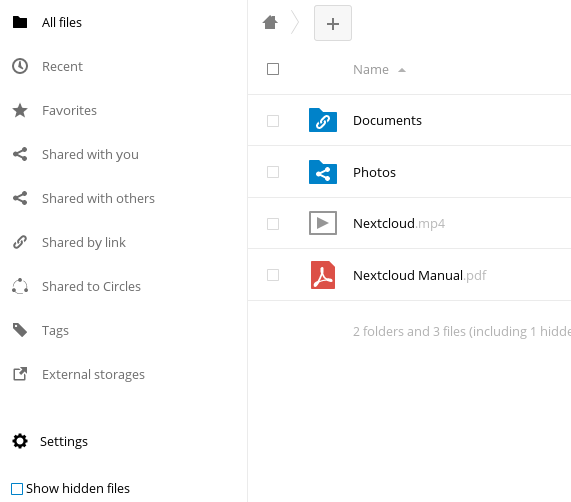
Preview:
We can also preview the files that we have in our Nextcloud with double click, provided that our server administrator has enabled it. If this is enabled and we still can not visualize it, we will download the file and open it from our computer.
Creating or uploading files and directories:
To upload or create new files and folders we will press the button represented by a ” + ”. We can also upload files by dragging them directly on the page.
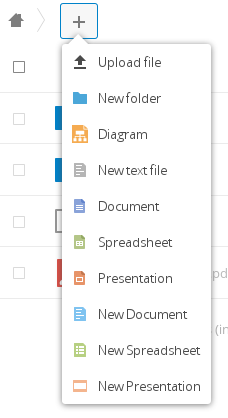
Selecting files and folders:
We can select one or more files and folders by clicking on the boxes next to their name. This will allow us to perform mass actions such as Move or Copy, Download or Delete. We can also select them all using the box above all the files.
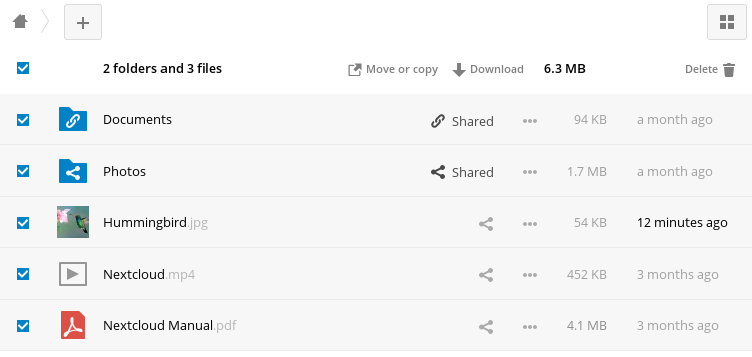
NOTE: If we do not observe the Download button it will possibly be because our administrator has disabled it.
Filtering the file view:
Through the bar located to the left of the archives we can search our archives more quickly. They will be sorted automatically according to the information that we enter in the file.
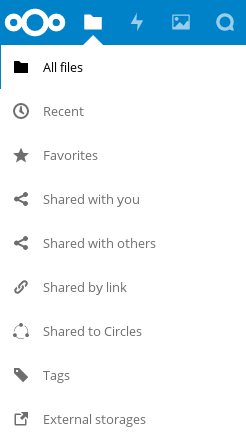
Move files:
We can move files and folders by holding down the file and dragging it where we want to move it.

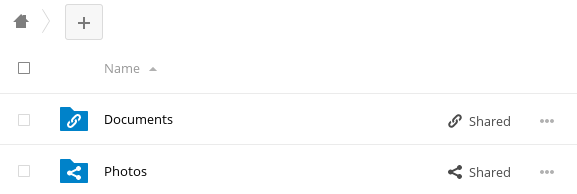

Comments:
In the Detailed View of the file, in the Comments section, we can both comment and receive comments from those people who have access to the file.