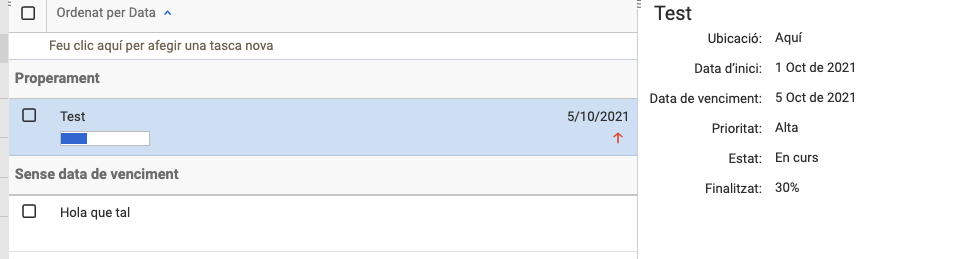El sistema de correu electrònic col·laboratiu Zimbra, permet gestionar el correu electrònic, contactes, agendes i tasques des del webmail, i sincronitzar tots els elements amb dispositius mòbils i clients de correu d’escriptori.
A continuació descriurem les parts principals de la pantalla i els passos bàsics per rebre, redactar i enviar correus electrònics.
ACCÉS AL WEBMAIL
Per accedir a la plataforma de correu electrònic Zimbra, hem d’entrar a l’URL que ens faciliti el nostre proveïdor de Zimbra.
Una vegada accedim, ens apareix la pantalla de registre, en la que posarem el nostre usuari (adreça de correu electrònic) i contrasenya:
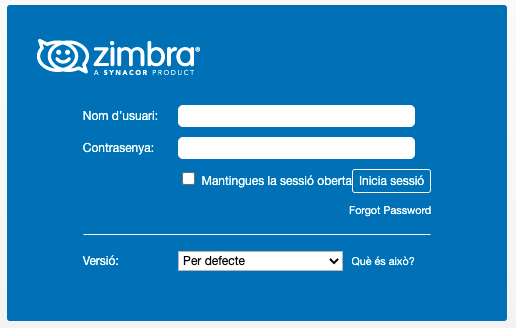
Disposem de 3 versions de webmail:
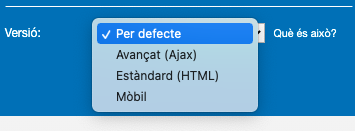
Per defecte aplica la configuració més potent en funció del nostre dispositiu, en equips d’escriptori moderns aplicarà la versió Avançat (Ajax)
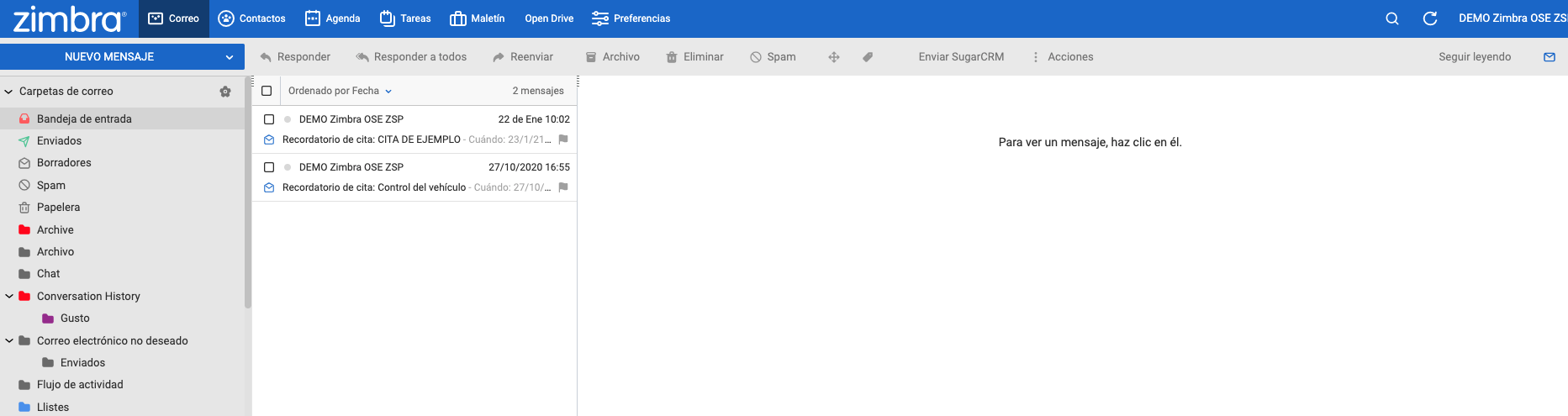
La resta de versions (HTML i mòbil) són variants més lleugeres, que es carreguen en equips antics o amb poca velocitat d’Internet, i la mòbil per navegadors web de dispositius mòbils:
Versió mòbil normal
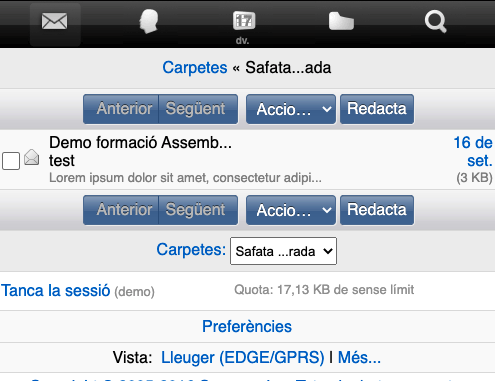
Versió mòbil lleugera
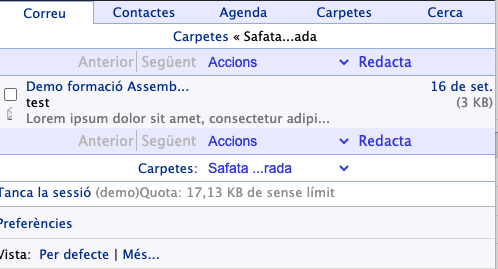
Versió HTML
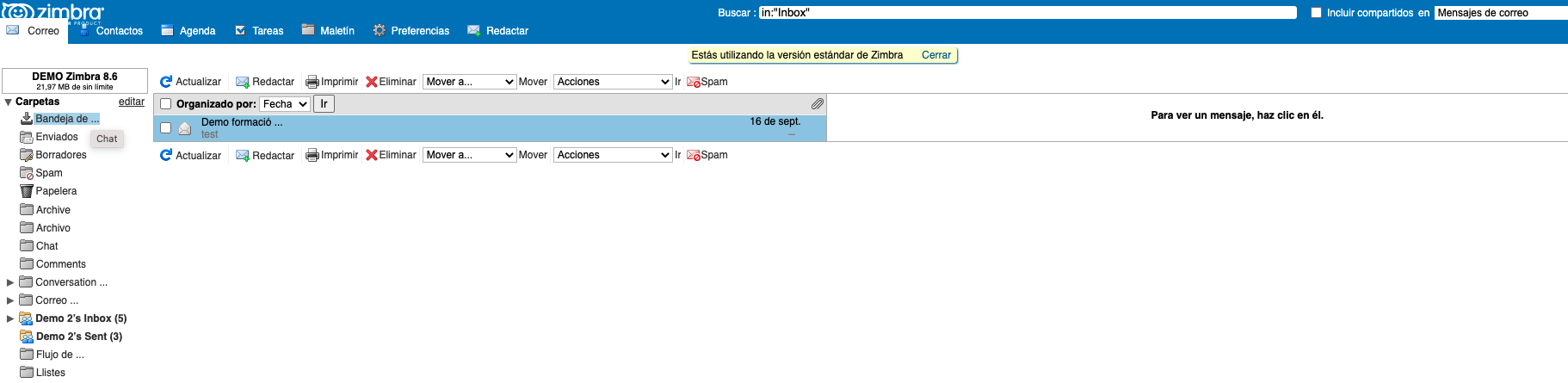
PARTS DEL WEBMAIL
El webmail està dividit en 4 parts principals, que descriurem a continuació:
PESTANYES DE MÒDUL
A la part superior del webmail trobem les diferents pestanyes dels mòduls als quals tindrem accés. Pot variar en funció dels permisos que tinguem, generalment apareixen Correu, Contactes, Agenda, Tasques, Maletí i Preferències.
Aquí també s’aniran afegint les pestanyes dels nous correus que redactem, resultats de cerques o contingut de missatges:

A la part dreta d’aquesta tenim la cerca global ![]() , indicada pel símbol i l’accés a la gestió de l’usuari (canvi de versió a HTML, tancar sessió, canviar contrasenya, etc.):
, indicada pel símbol i l’accés a la gestió de l’usuari (canvi de versió a HTML, tancar sessió, canviar contrasenya, etc.):
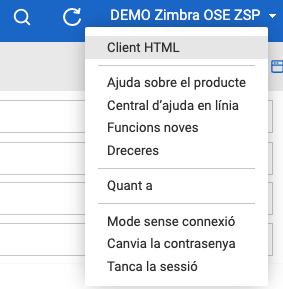
MODE SENSE CONNEXIÓ
Cal indicar que disposem d’un Mode sense connexió, que ens permet treballar amb el webmail sense connexió a Internet (fins a 30 dies d’antiguitat per consulta de correus), que ens permet accedir al webmail quan no tenim connexió, o aquests és irregular (per exemple quan viatgem en tren).
Per activar-la, polsem sobre el Mode sense connexió i ens apareix un missatge per activar o desactivar el mode sense connexió:
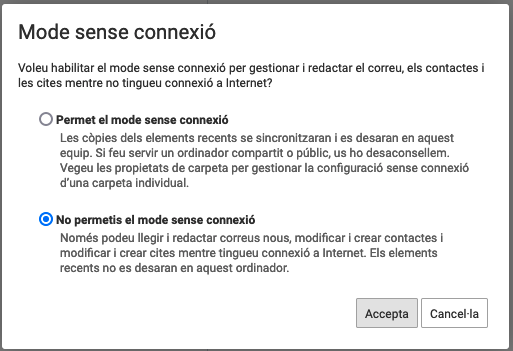
Si marquem Permet el mode sense connexió, ens apareixerà una pantalla que indica que sortirem del sistema i tornarem a entrar, amb aquest mode ja activat: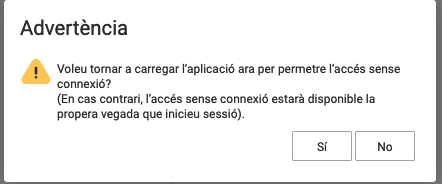
Ens tornarà a carregar la pantalla principal, i ara tindrem una nova![]() , on quedaran els correus electrònics pendents d’enviar, que sortiran quan tinguem accés a Internet.
, on quedaran els correus electrònics pendents d’enviar, que sortiran quan tinguem accés a Internet.
MOLT IMPORTANT, el sistema només funciona amb navegadors Chrome o Firefox, si ho intentem activar amb altres (Explorer, Edge, etc.) ens donarà aquest error: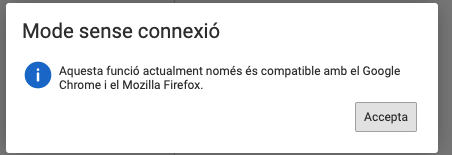
BARRA LATERAL
A la part esquerra del webmail, trobem la barra lateral, que canvia en funció del mòdul en el qual ens trobem.
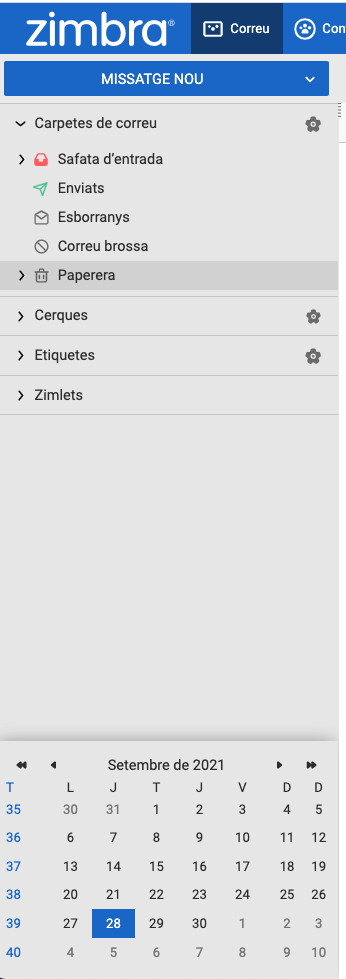
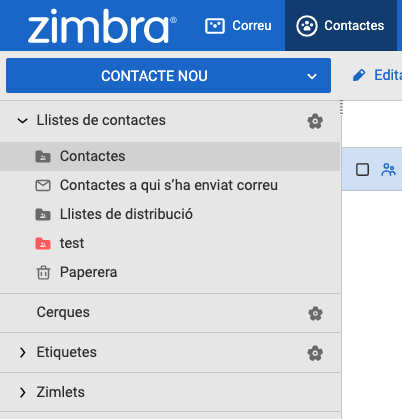
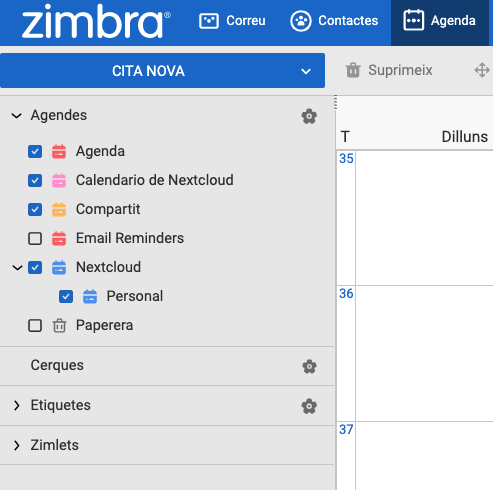
Aquí tenim les carpetes del mòdul, les cerques guardades, les etiquetes, els Zimlets (complements de Zimbra) i un minicalendari
En el cas del mòdul de correu, trobarem per defecte aquestes carpetes:
Si despleguem la resta d’elements, es mostrarà el que tinguem.
El minicalendari ens permet visualitzar cites que tinguem, o posar noves cites ràpides o de tot el dia:
BARRA D’ACCIONS
A la part inferior de la barra de mòduls, trobem la barra amb les diferents accions que podem fer, que variarà en funció del mòdul seleccionat:
Aquesta barra s’activa per exemple, quan seleccionem un correu electrònic a la llista de correus:

Al final d’aquesta barra també trobem les opcions de visualització dels correus, que permet configurar els panells inferiors amb diferents paràmetres:
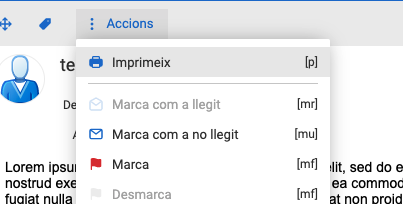
VISTA DE CORREUS
En el cas del mòdul Correu, tenim la vista de la llista de correus, i per defecte, tenim la visualització prèvia dels correus a la dreta:
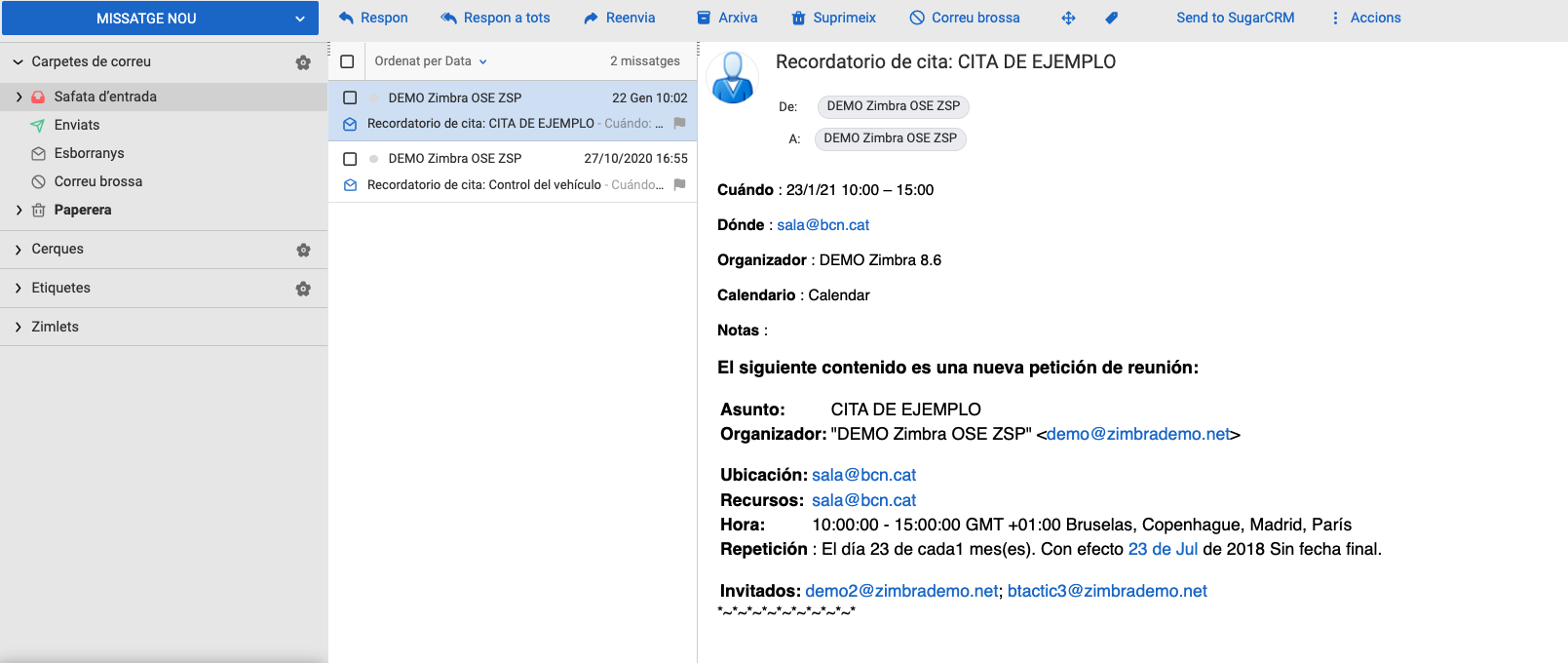
Aquesta visualització es pot modificar amb el botó Mostra situat a la dreta de la pantalla, amb l’opció Panell de Lectura:
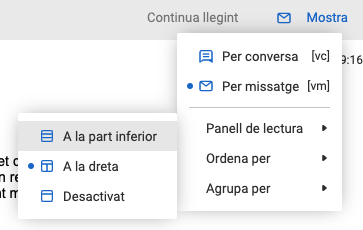
També podem gestionar l’ordre de la llista de correus, o l’agrupació.
VISTA DE CONTACTES
Al mòdul de contactes veurem una vista que, en aquest cas, no es pot canviar:
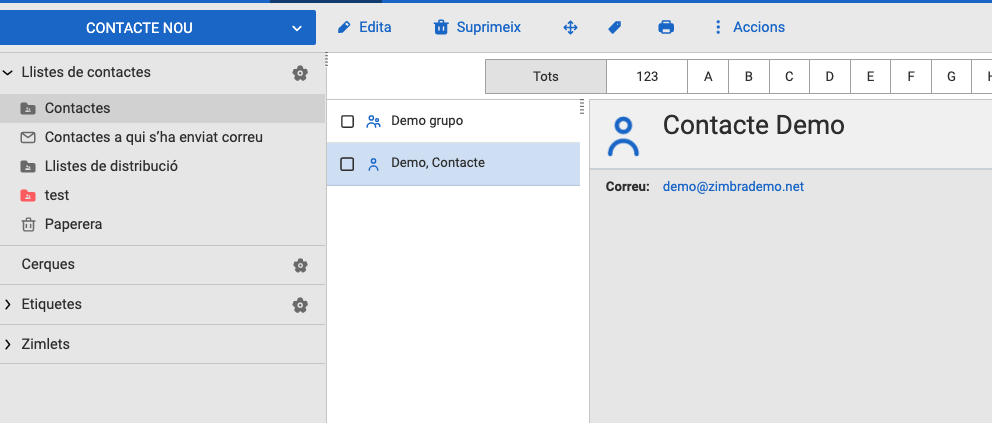
VISTA D’AGENDA
Aquí trobarem la vista de les nostres agendes, que pot ser en format dia, setmana laboral, setmana, mes o llista:
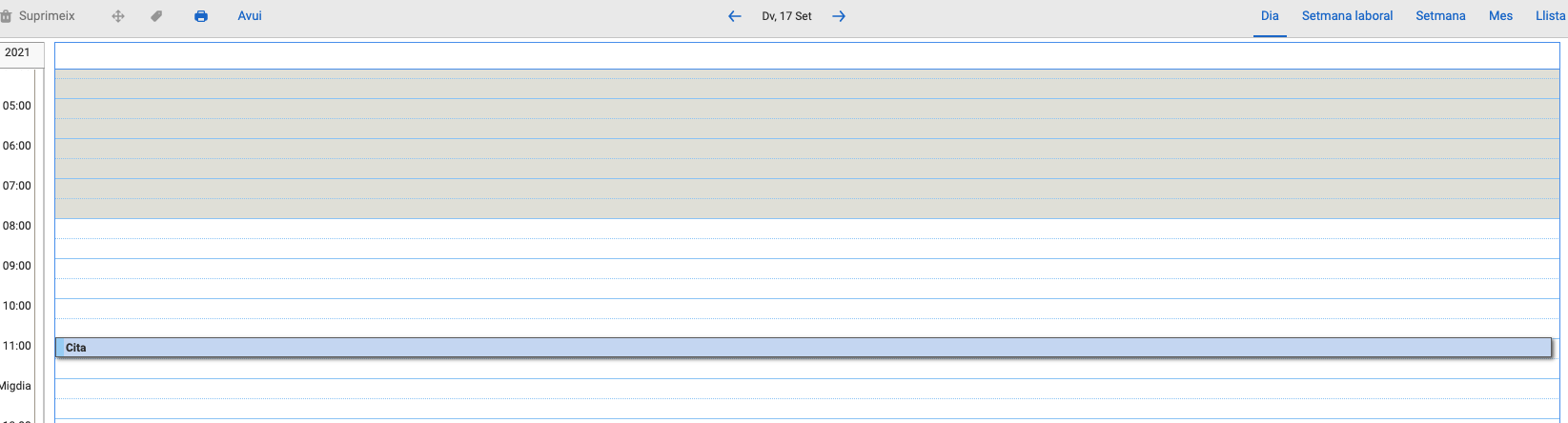
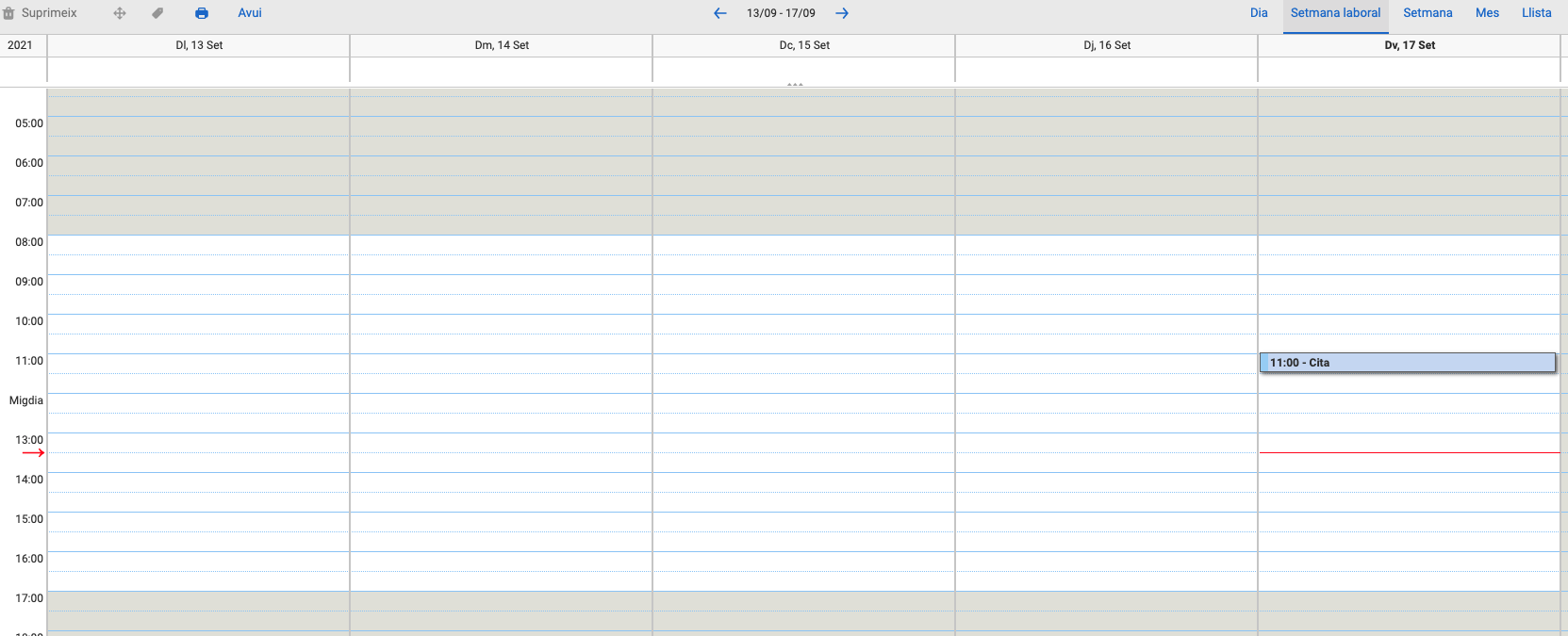
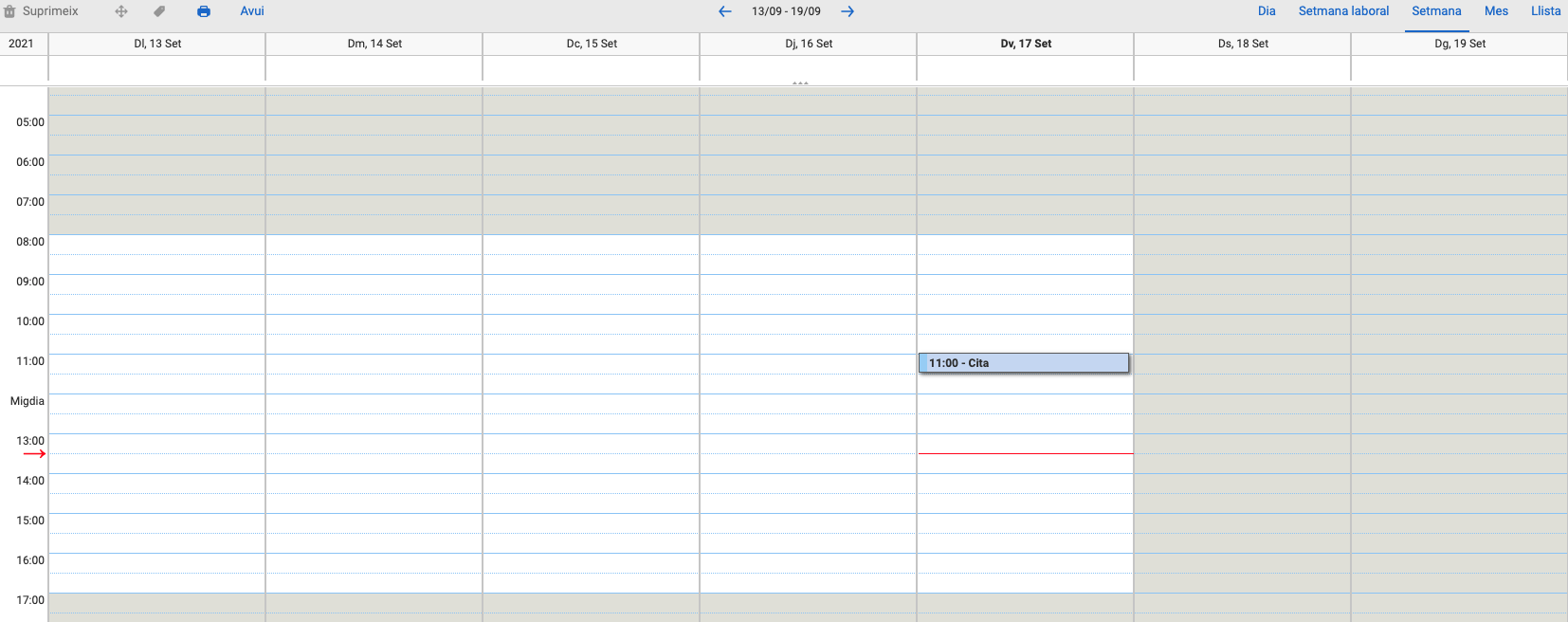
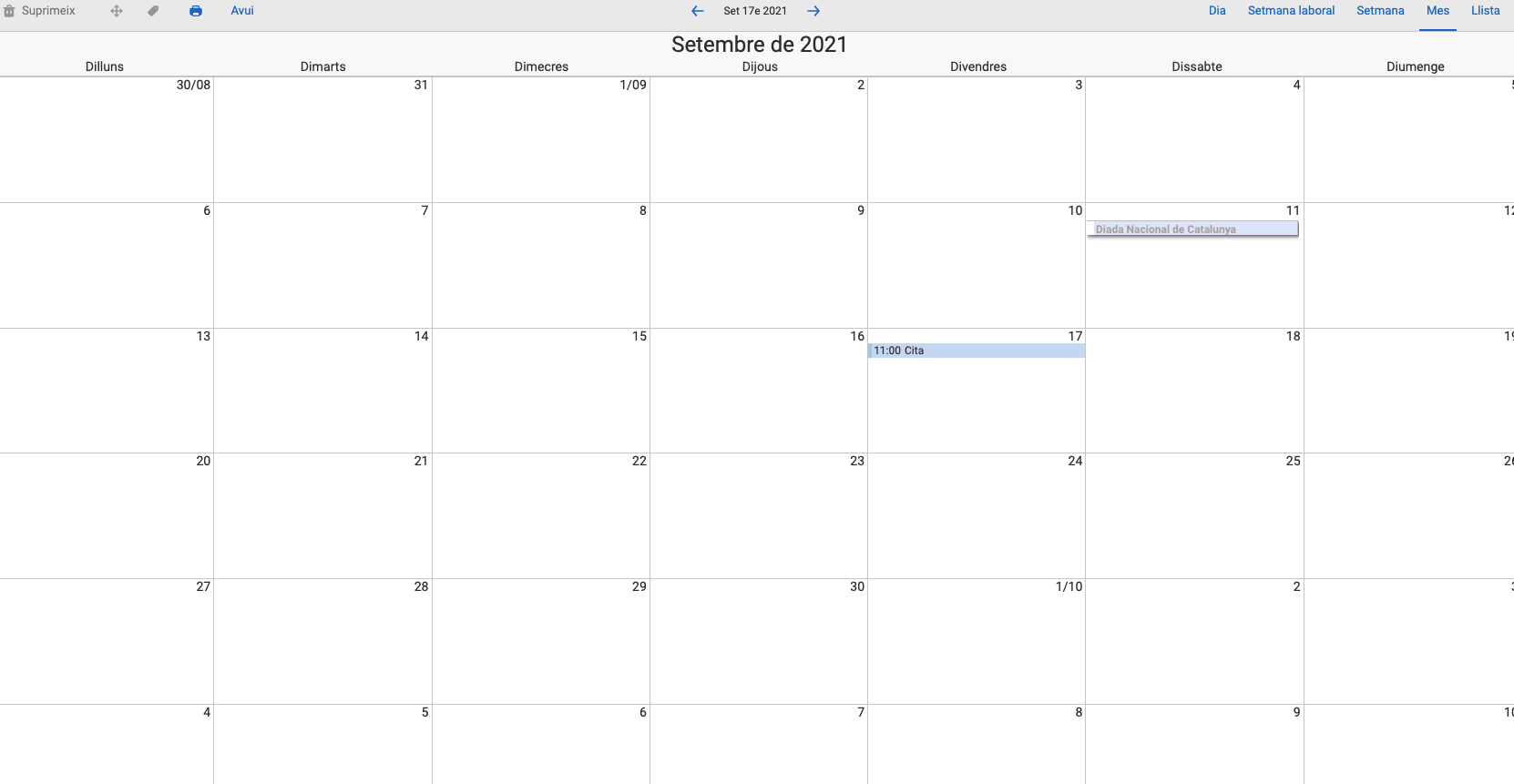

VISTA DE TASQUES
En aquest mòdul es visualitzen les llistes de tasques i les tasques que apareixen vinculades. La vista es pot modificar igual que la de correus:
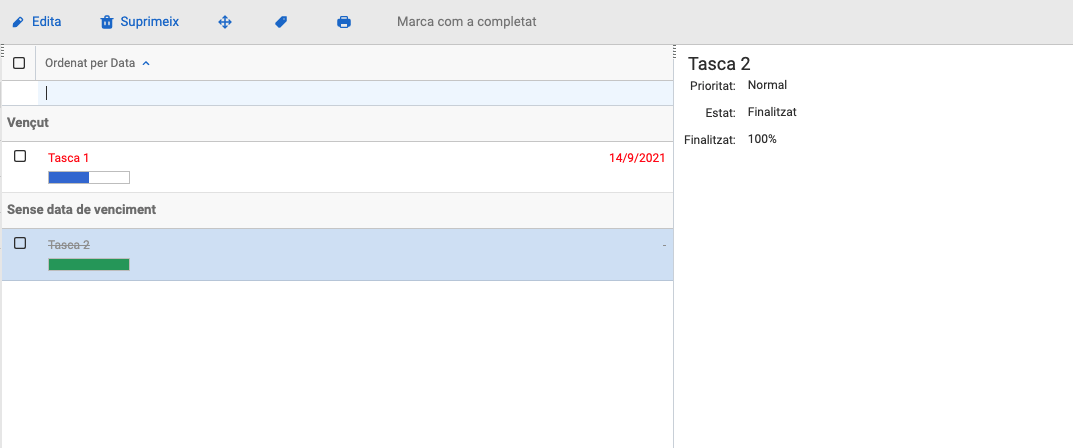
RECEPCIÓ DE CORREUS
Amb el mòdul de Correus podem gestionar els correus que rebem. Es previsualitza per defecte a la part dreta del correu, i podem gestionar les respostes, reenviaments, etc. amb la barra d’accions superior, o fent botó dret sobre el correu que vulguem gestionar:
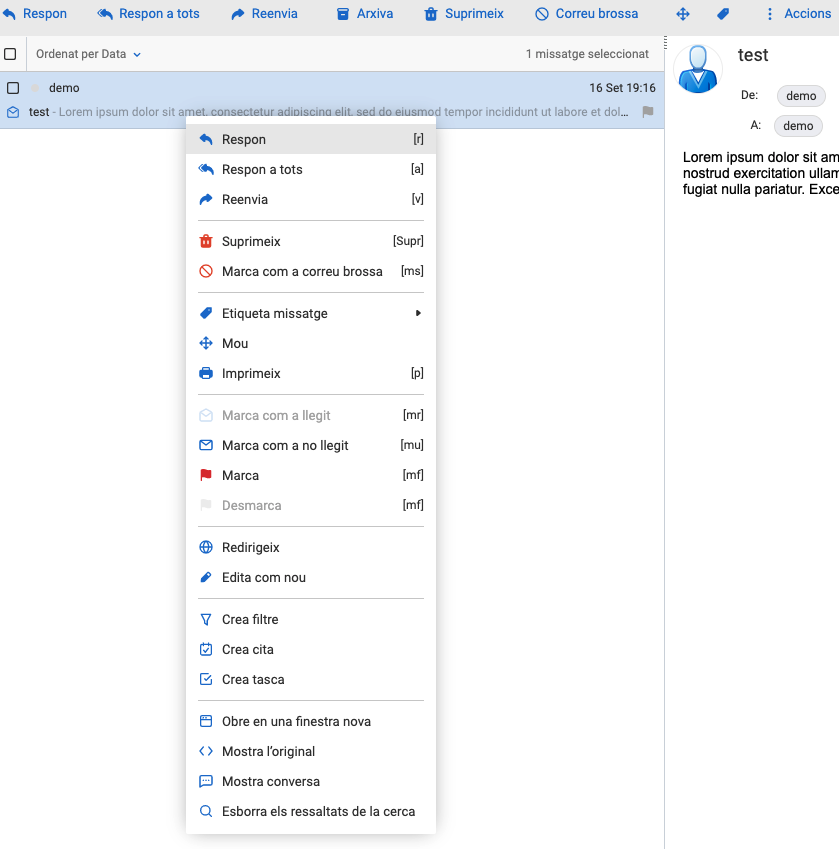
REDACCIÓ DE CORREUS
Per redactar un nou correu electrònic, podem polsar el botó MISSATGE NOU ![]() que tenim a sobre de la llista de carpetes, o respondre o reenviar un correu rebut:
que tenim a sobre de la llista de carpetes, o respondre o reenviar un correu rebut:
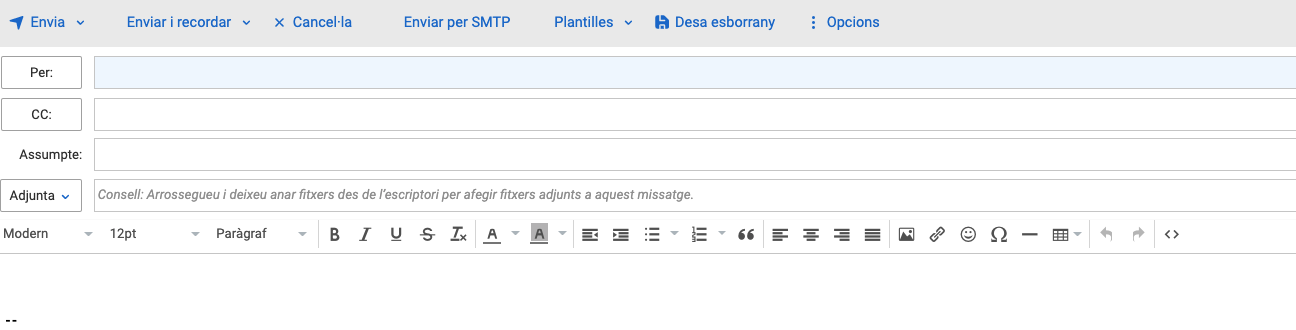
Ens apareixerà la vista de redacció de correu, i el nou correu s’obrirà per defecte a una nova pestanya al costat de les Preferències.
Aquí podem escriure l’adreça de correu o el nom del destinatari a l’espai al costat del botó Per: CC, o podem activar el CCO a l’apartat Opcions:
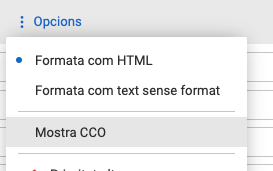
En cas que no tinguem cap contacte, podrem escriure l’adreça manualment. Automàticament se’ns afegirà als Contactes a qui s’ha enviat correu per futures ocasions.
Podem també cercar contactes polsant el botó Per: CC: o CCO: i ens apareixerà una cerca més avançada:
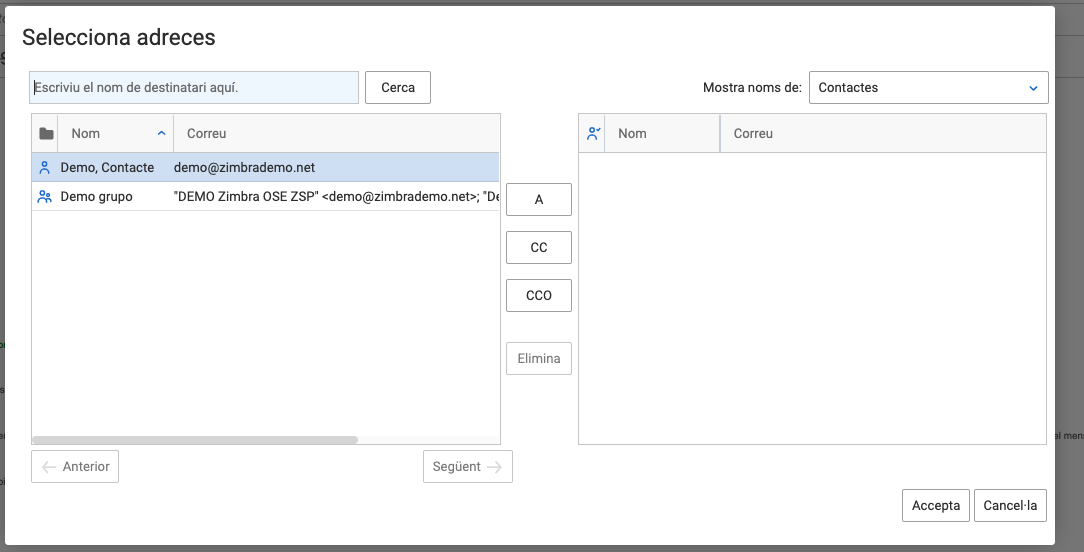
També podem adjuntar qualsevol tipus de fitxer amb el botó i desplegable Adjunta  , que ens permet adjuntar fitxers, imatges incrustades (opció Adjunta dins del text), contactes o correus que tinguem al nostre webmail:
, que ens permet adjuntar fitxers, imatges incrustades (opció Adjunta dins del text), contactes o correus que tinguem al nostre webmail:
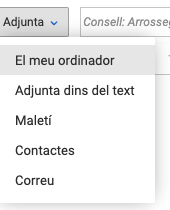
Podem arrossegar també els adjunts al cos del correu, i s’adjuntaran. Si arrosseguem una imatge al cos del correu, quedarà incrustada al correu.
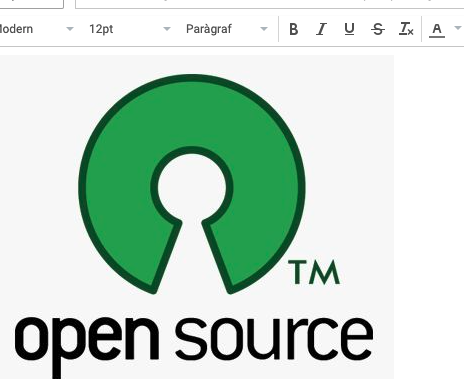
Un cop tenim el correu, disposem de diverses opcions d’enviament, i de configuracions. Per un costat podem enviar el correu de forma immediata, o programar-lo per un temps determinat:
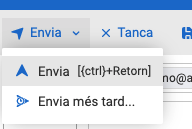
En cas que agafem l’opció Envia més tard… ens apareixerà una finestra per indicar l’hora i la zona horària per enviar. El correu quedarà guardat als esborranys, per si volem modificar les dades posteriorment:
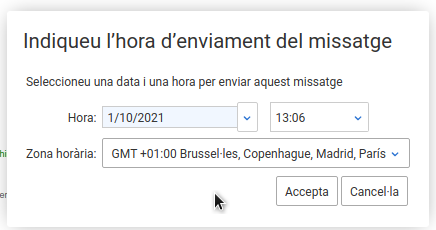
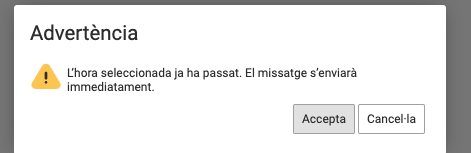
Si volem activar algunes opcions especials, com triar la signatura a utilitzar (en el cas que en tinguem més d’una), marcar la importància o sol·licitar notificació de lectura, desplegarem el botó Opcions del correu:
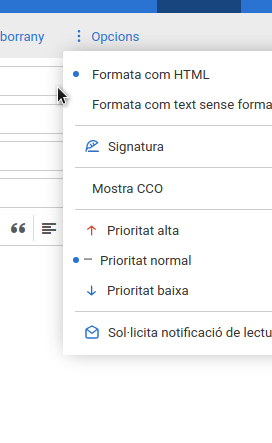
En cas que vulguem triar una signatura, despleguem les opcions de Signatura, i triem l’opció que ens convingui. A les preferències podem definir la signatura per defecte:
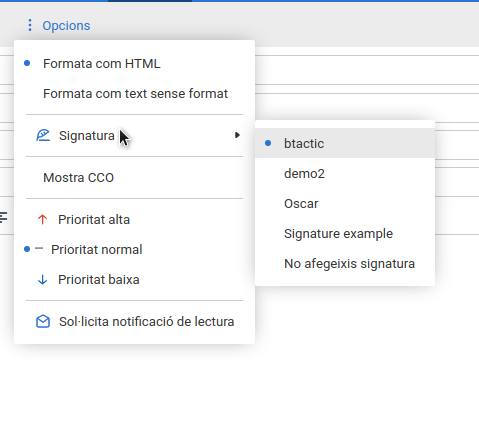
En cas que vulguem rebre una notificació de lectura, podem marcar Sol·licita notificació de lectura. Aquesta opció es pot marcar per defecte a les Preferències, apartat Correu, Redactar missatges, Sol·licita sempre una notificació de lectura:
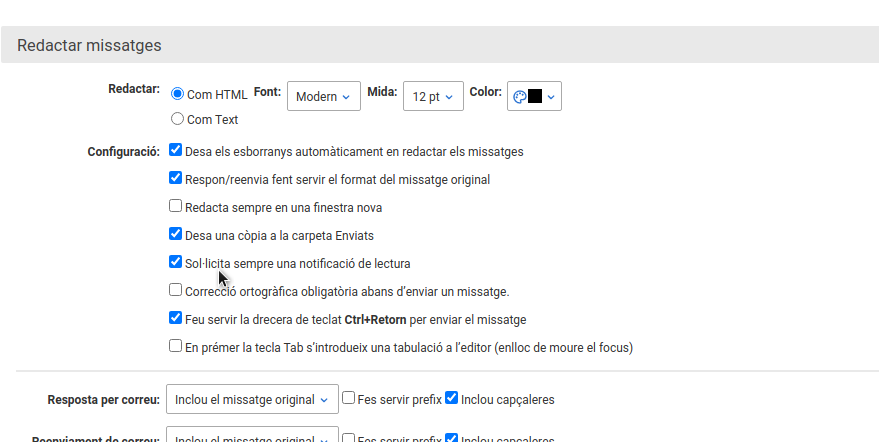
CREACIÓ DE CONTACTES
Per crear un nou contacte, podem anar al mòdul de contactes, i CONTACTE NOU:
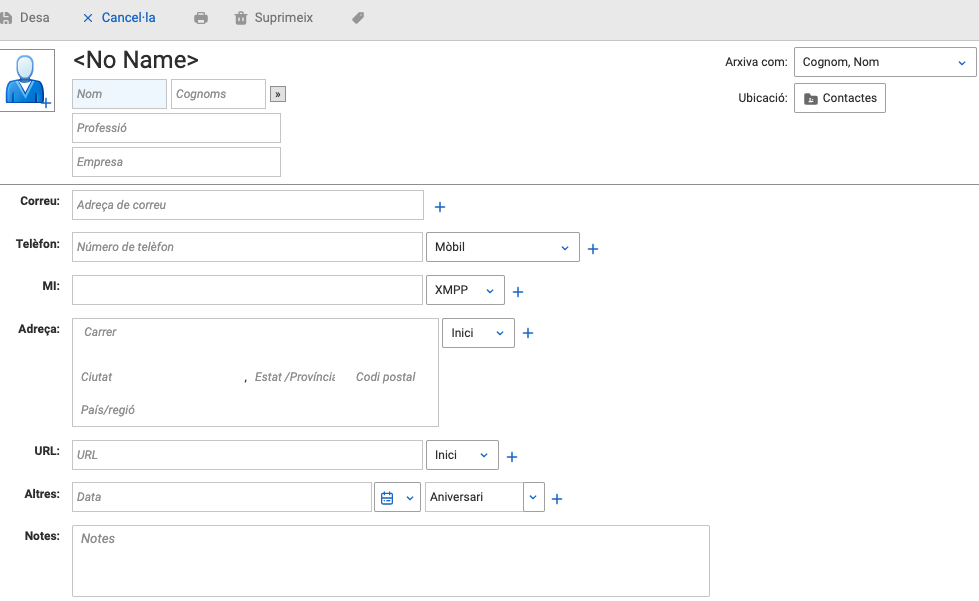
Es poden omplir els camps per defecte, definir com s’arxiva el contacte, o afegir nous camps Altres
CREACIÓ DE CITES A L’AGENDA
Podem crear cites a l’agenda de tres formes diferents:
- Polsant el botó CITA NOVA des del mòdul de calendaris, i ens apareixerà la cita amb tots els camps disponibles:
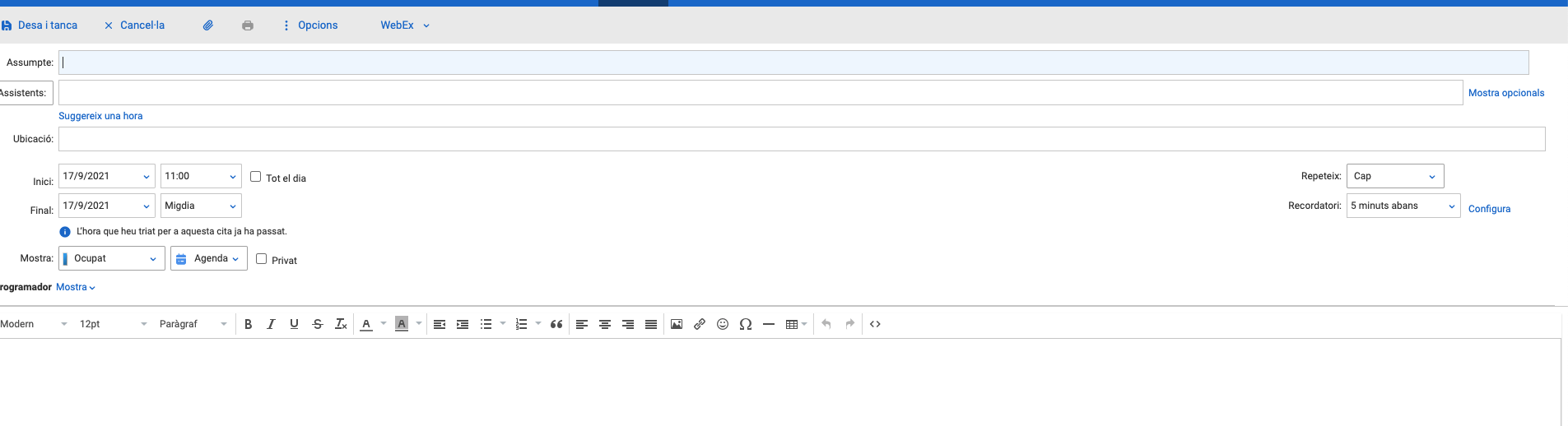
- Creant una cita ràpida des del calendari, polsant sobre el dia i hora que vulguem afegir, ens demanarà les dades bàsiques de la cita. També tenim l’opció de crear una cita de tot el dia:
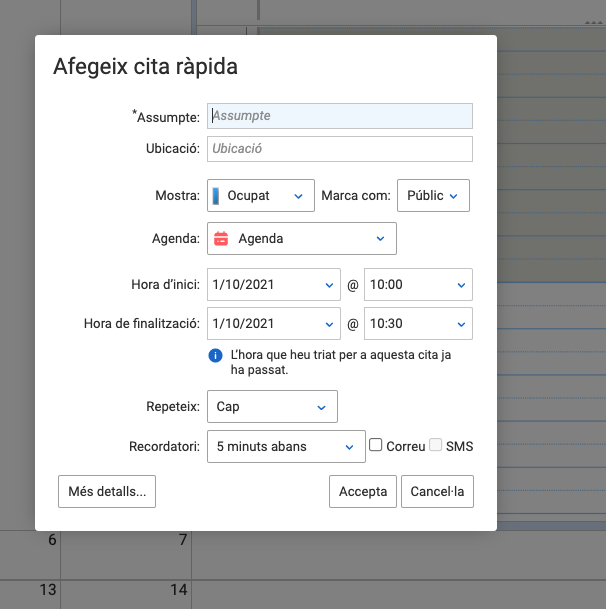
Si polsem Més detalls… ens apareixerà la pantalla de cita normal.
- Creant una cita ràpida o de tot el dia des del minicalendari:
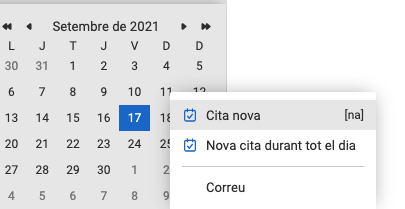
Amb la vista normal de calendari, tenim les diferents opcions, com convidar a altres usuaris o contactes (assistents) que tinguem el webmail, posar ubicacions, configurar repeticions, recordatoris, triar l’agenda que vulguem o adjuntar arxius, entre altres funcions.
Una de les funcions és la de repetir la cita, que es pot activar a l’opció desplegable Repeteix, que ens donarà l’opció, si és necessari, de personalitzar la repetició:
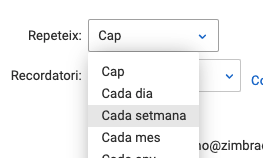
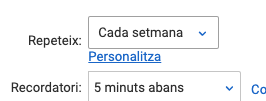
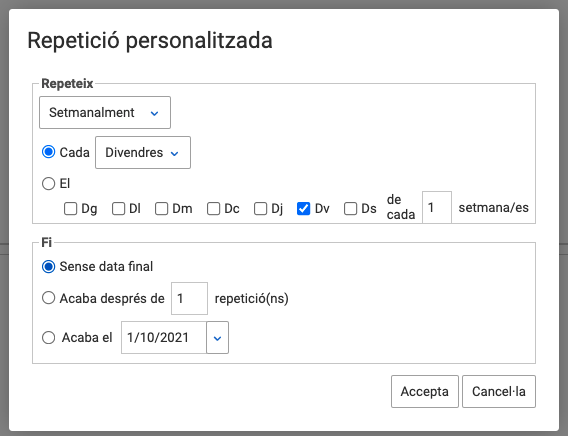
CREACIÓ DE TASQUES
Al mòdul de tasques, trobarem a la columna esquerra la llista de tasques que tindrem (per defecte Tasques), a on podem donar d’alta fàcilment una tasca, amb diferents paràmetres.
ALTA TASCA SIMPLE
Es tracta d’una tasca sense data de venciment, només un nom. Per fer-ho ens posem a l’espai on posa Feu clic aquí per afegir una tasca nova, i ens apareixerà una nova tasca associada a la llista de tasques per defecte:


Si volem veure més detalls de la tasca, o si la volem modificar per afegir data de venciment, email d’avís, etc., fem doble clic sobre la tasca, i ens obrirà una pestanya amb els detalls de la tasca, que podrem editar:
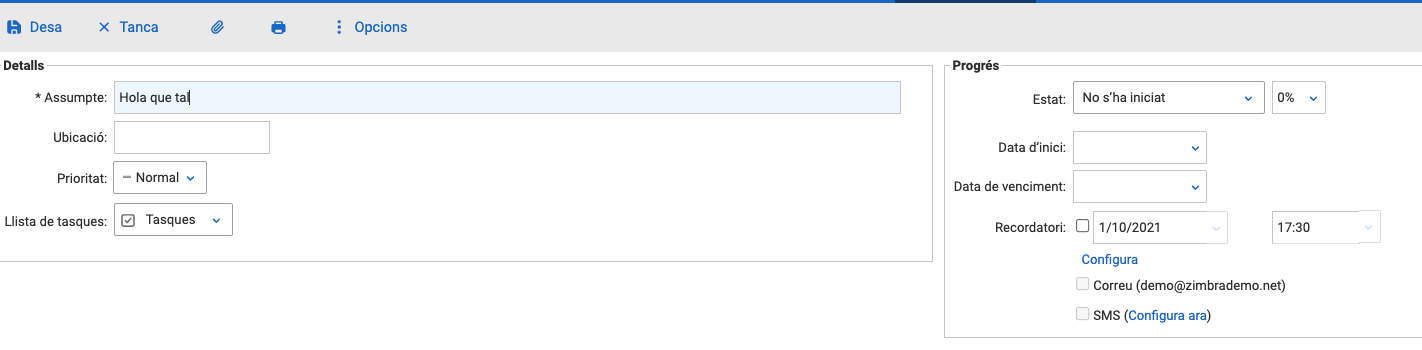
Aquí podrem inserir ubicació, prioritat, modificar la llista de tasques assignada, estat i % de la tasca, Data d’inici, Data de venciment, o afegir un recordatori, o un avís per correu electrònic.
ALTA TASCA COMPLERTA
Per anar directament a aquest menú de tasca completa, polsem el botó TASCA NOVA ![]() i ens apareixerà directament la pantalla anterior, amb l’Assumpte en blanc. Si omplim totes les opcions, en guardar la tasca ens apareixeran els detalls de la tasca a la llista de tasques:
i ens apareixerà directament la pantalla anterior, amb l’Assumpte en blanc. Si omplim totes les opcions, en guardar la tasca ens apareixeran els detalls de la tasca a la llista de tasques: