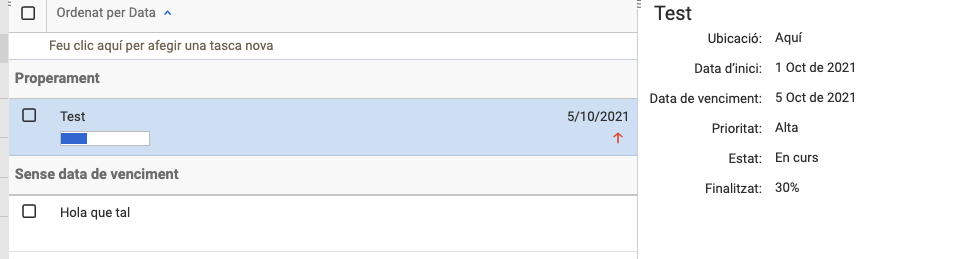El sistema de correo electrónico colaborativo Zimbra, permite gestionar el correo electrónico, contactos, agendas y tareas desde el webmail, y sincronizar todos los elementos con dispositivos móviles y clientes de correo de escritorio.
A continuación describiremos las partes principales de la pantalla y los pasos básicos para recibir, redactar y enviar correos electrónicos.
ACCESO AL WEBMAIL
Para acceder a la plataforma de correo electrónico Zimbra, tenemos que entrar en la URL que nos facilite nuestro proveedor de Zimbra.
Una vez accedemos, nos aparece la pantalla de registro, en la que pondremos nuestro usuario (dirección de correo electrónico) y contraseña:
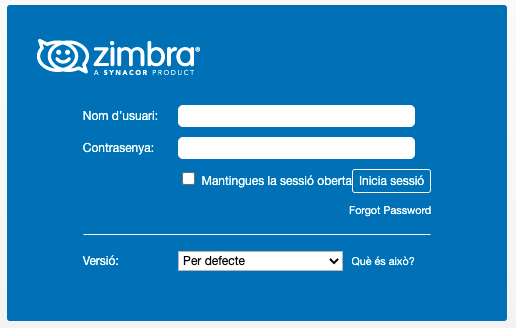
Disponemos de 3 versiones de webmail:
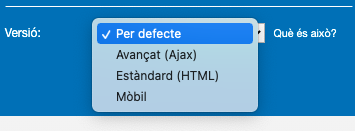
Por defecto aplica la configuración más potente en función de nuestro dispositivo, en equipos de escritorio modernos aplicará la versión Avanzado (Ajax)
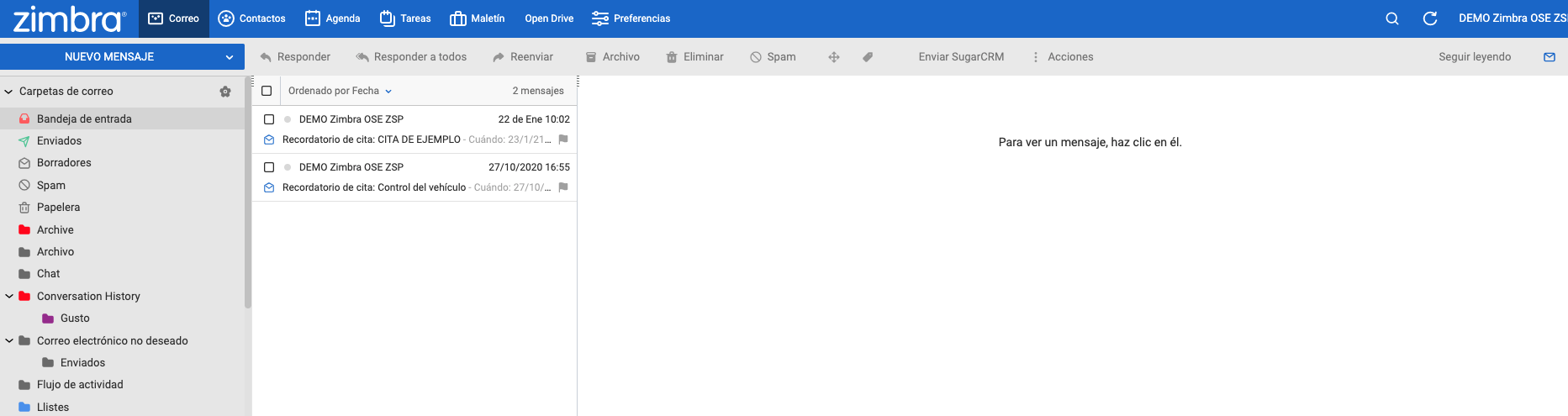
El resto de versiones (HTML y móvil) son variantes más ligeras, que se cargan en equipos antiguos o con poca velocidad de Internet, y la móvil para navegadores web de dispositivos móviles:
Versión móvil normal
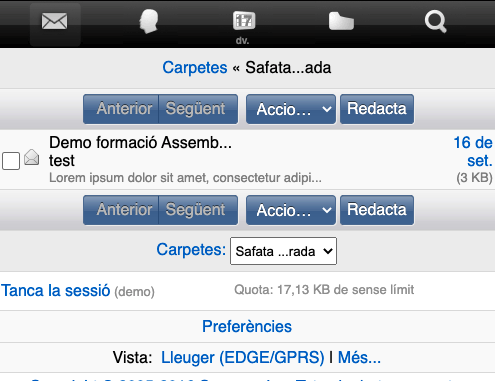
Versión móvil ligera
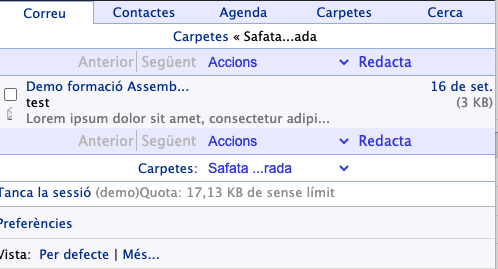
Versión HTML
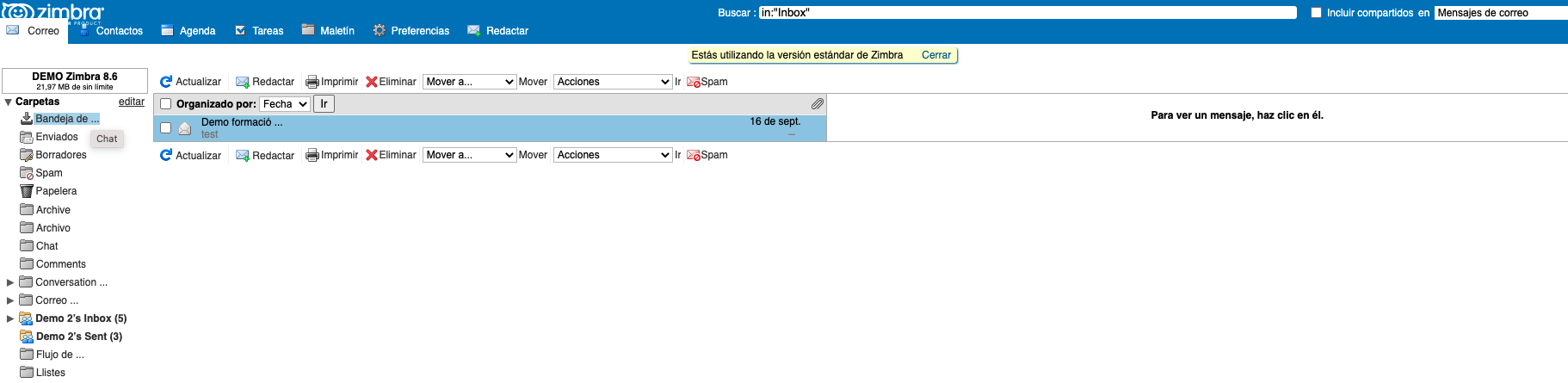
PARTES DEL WEBMAIL
El webmail está dividido en 4 partes principales, que describiremos a continuación:
PESTAÑAS DE MÓDULO
En la parte superior del webmail encontramos las diferentes pestañas de los módulos a los que tendremos acceso. Puede variar en función de los permisos que tengamos, generalmente aparecen Correo, Contactos, Agenda, Tareas, Maletín y Preferencias.
Aquí también se irán añadiendo las pestañas de los nuevos correos que redactamos, resultados de búsqueda o contenido de mensajes:

A la parte derecha de esta tenemos la búsqueda global ![]() , indicada por el símbolo y el acceso a la gestión del usuario (cambio de versión en HTML, cerrar sesión, cambiar contraseña, etc.):
, indicada por el símbolo y el acceso a la gestión del usuario (cambio de versión en HTML, cerrar sesión, cambiar contraseña, etc.):
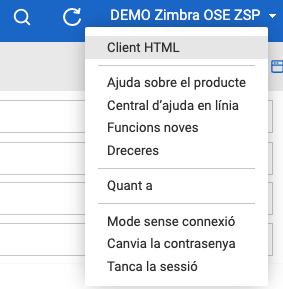
MODO SIN CONEXIÓN
Hay que indicar que disponemos de un Modo sin conexión, que nos permite trabajar con el webmail sin conexión a Internet (hasta 30 días de antigüedad por consulta de correos), que nos permite acceder al webmail cuando no tenemos conexión, o estos es irregular (por ejemplo cuando viajamos en tren).
Para activarla, pulsamos sobre el Modo sin conexión y nos aparece un mensaje para activar o desactivar el modo sin conexión:
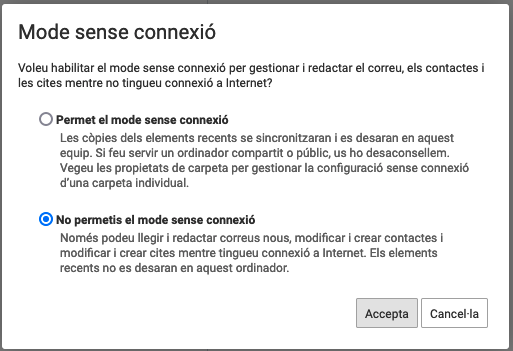
Si marcamos Permite el modo sin conexión, nos aparecerá una pantalla que indica que saldremos del sistema y volveremos a entrar, con este modo ya activado:
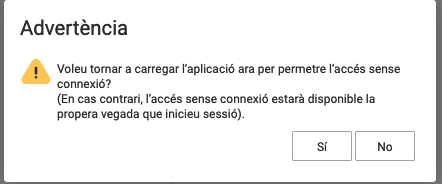
Nos volverá a cargar la pantalla principal, y ahora tendremos una nueva ![]() , donde quedarán los correos electrónicos pendientes de enviar, que saldrán cuando tengamos acceso a Internet.
, donde quedarán los correos electrónicos pendientes de enviar, que saldrán cuando tengamos acceso a Internet.
MUY IMPORTANTE, el sistema sólo funciona con navegadores Chrome o Firefox, si lo intentamos activar con otros (Explorer, Edge, etc.) nos dará este error:
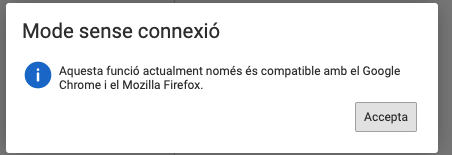
BARRA LATERAL
En la parte izquierda de webmail, encontramos la barra lateral, que cambia en función del módulo en el que nos encontramos.
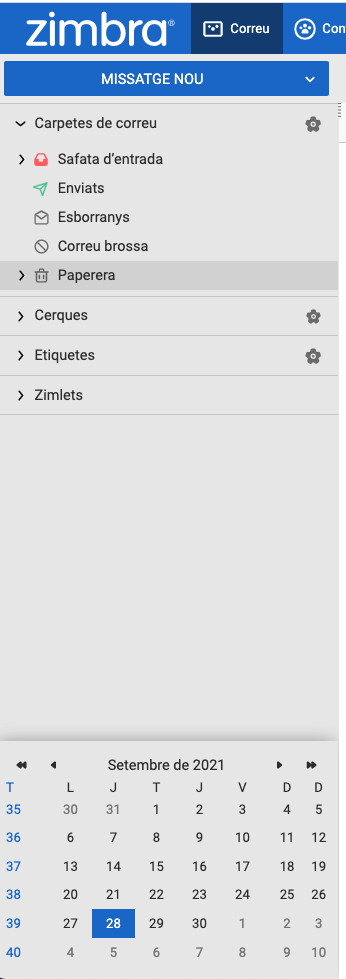
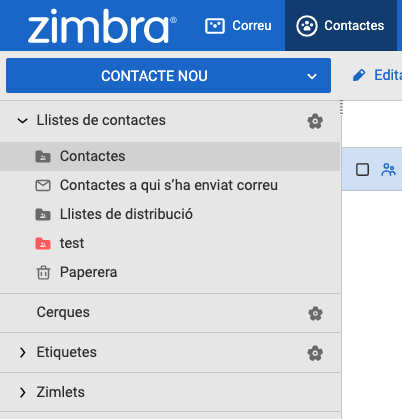
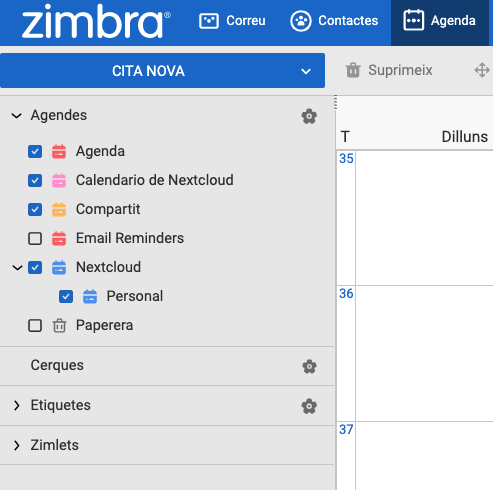
Aquí tenemos las carpetas del módulo, las búsquedas guardadas, las etiquetas, los Zimlets (complementos de Zimbra) y un minicalendari
En el caso del módulo de correo, encontraremos por defecto estas carpetas:
Si desplegamos el resto de elementos, se mostrará lo que tengamos.
El minicalendario nos permite visualizar citas que tengamos, o poner nuevas citas rápidas o de todo el día:
BARRA DE ACCIONES
En la parte inferior de la barra de módulos, encontramos la barra con las diferentes acciones que podemos hacer, que variará en función del módulo seleccionado:
Esta barra se activa por ejemplo, cuando seleccionamos un correo electrónico a la lista de correos:

Al final de esta barra también encontramos las opciones de visualización de los correos, que permite configurar los paneles inferiores con diferentes parámetros:
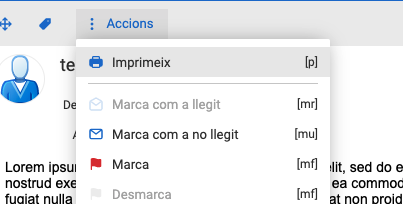
VISTA DE CORREOS
En el caso del módulo E, tenemos la vista de la lista de correos, y por defecto, tenemos la vista previa de los correos a la derecha:
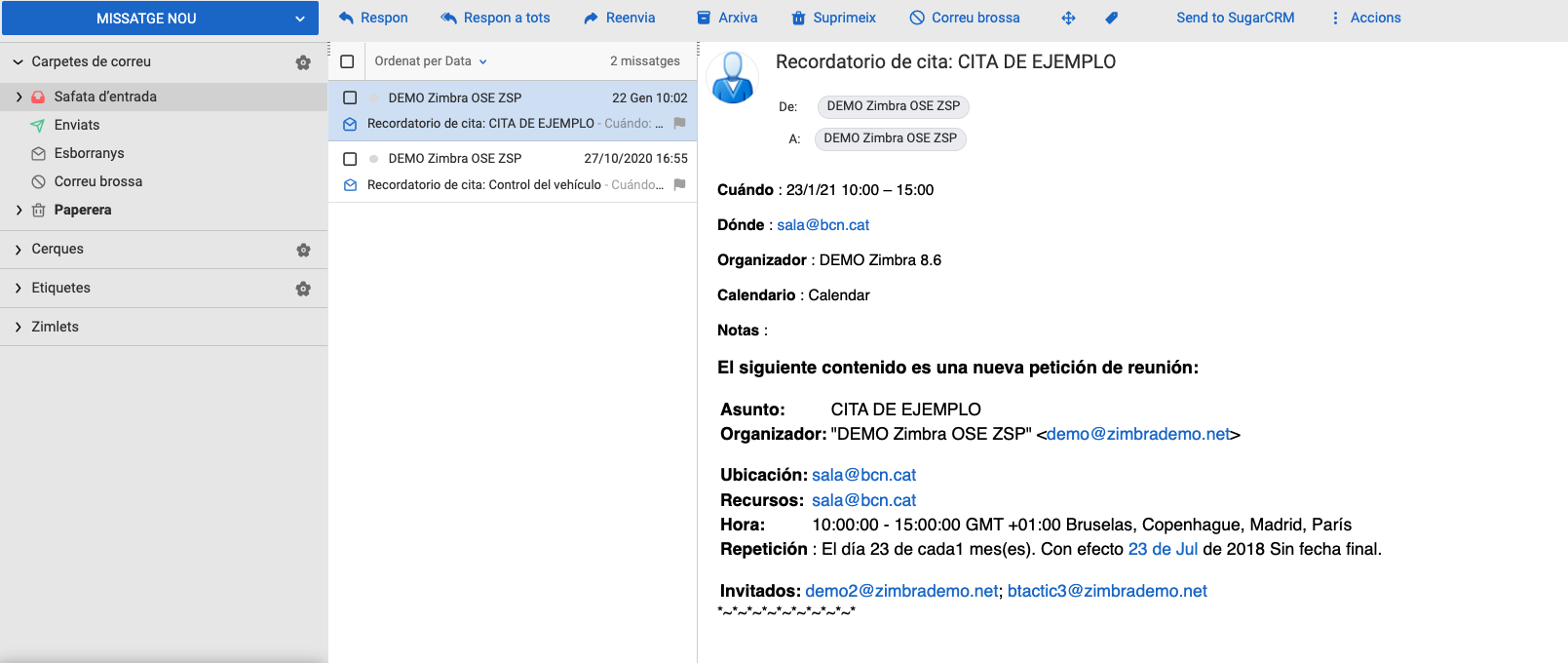
Esta visualización se puede modificar con el botón Mostrar situado a la derecha de la pantalla, con la opción Panel de Lectura:
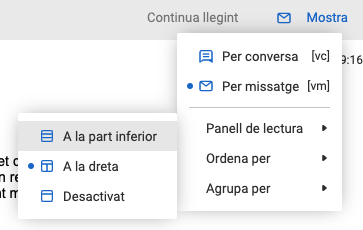
También podemos gestionar el orden de la lista de correos, o la agrupación.
VISTA DE CONTACTOS
En el módulo de contactos veremos una vista que, en este caso, no se puede cambiar:
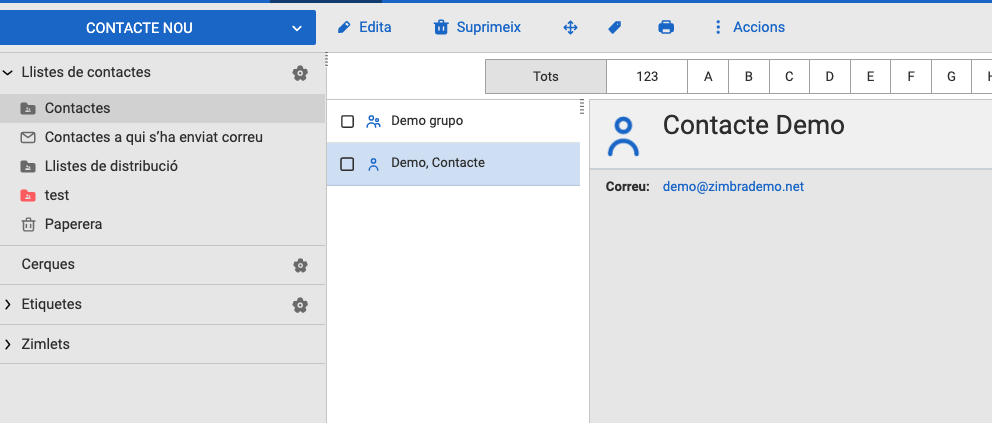
VISTA DE AGENDA
Aquí encontraremos la vista de nuestras agendas, que puede ser en formato día, semana laboral, semana, mes o lista:
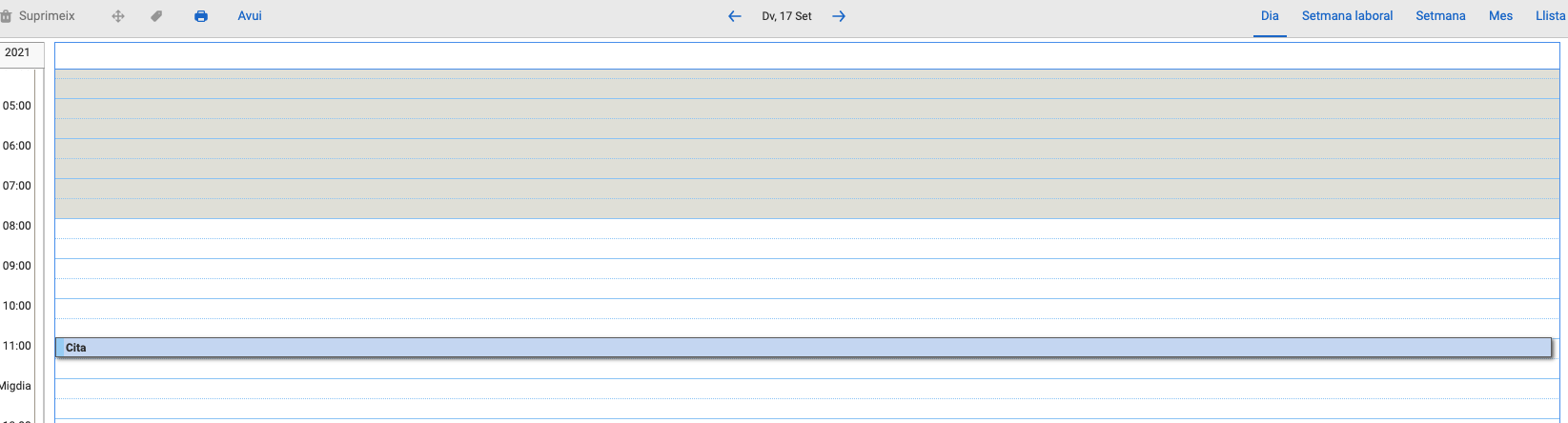
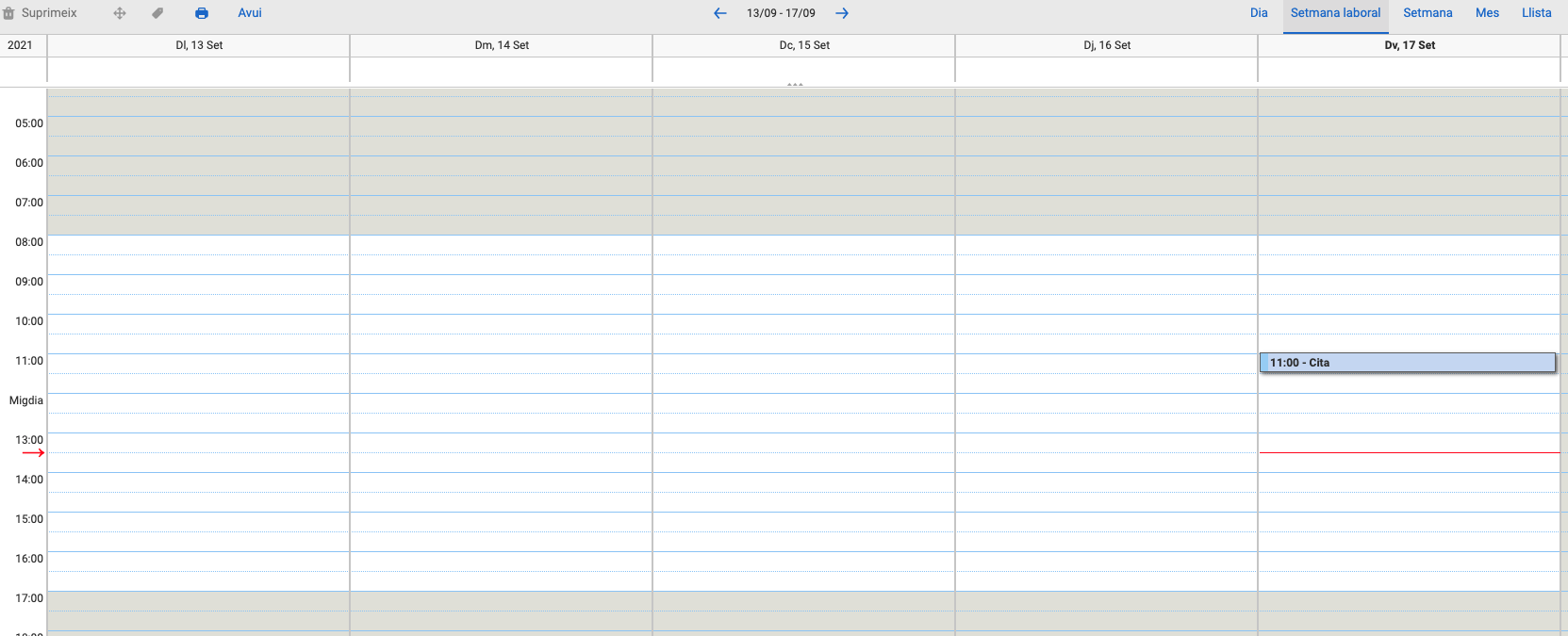
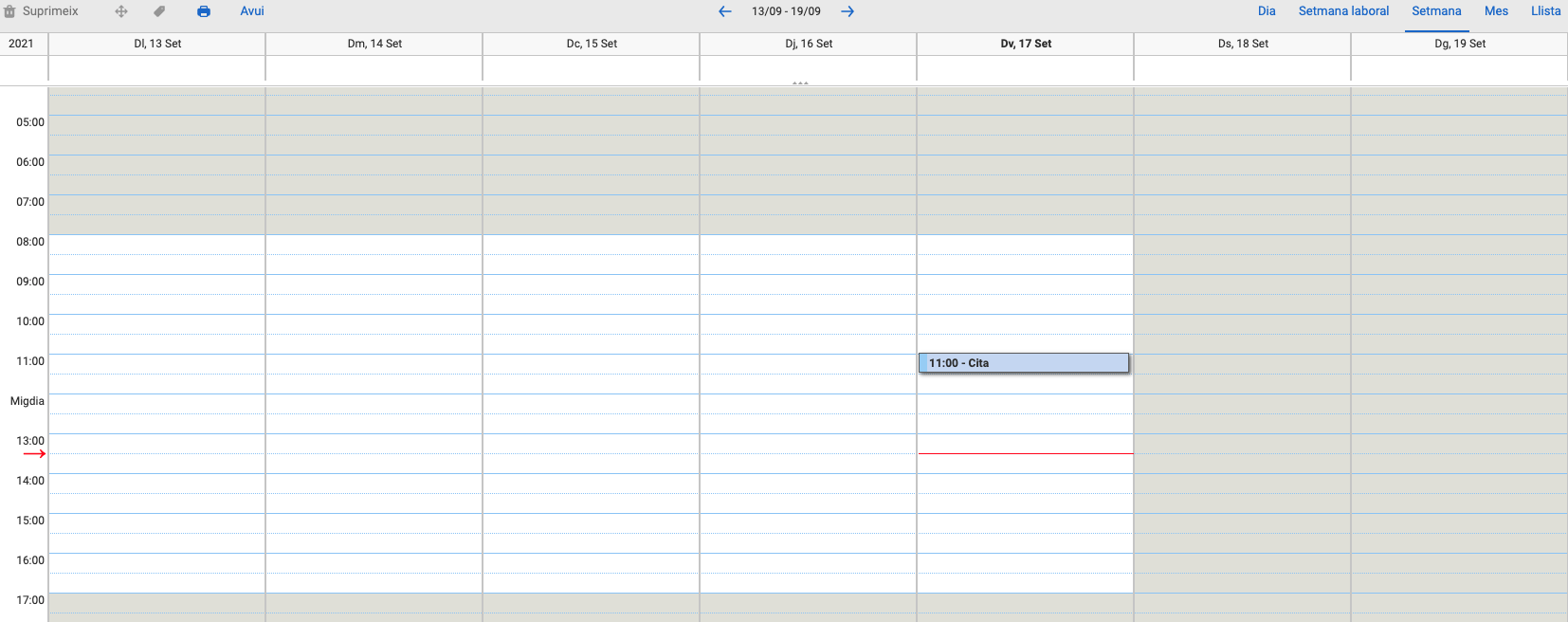
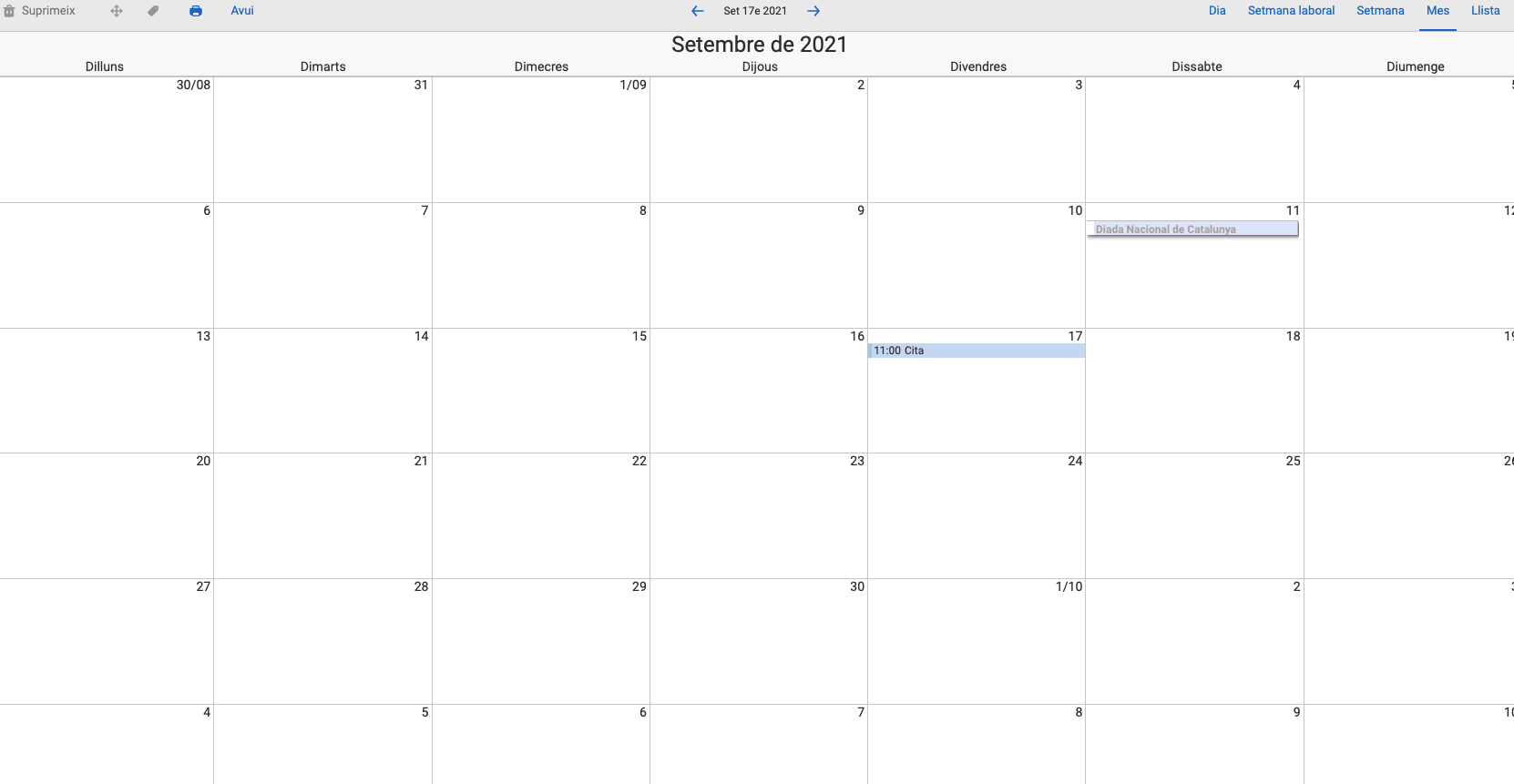

VISTA DE TAREAS
En este módulo se visualizan las listas de tareas y las tareas que aparecen vinculadas. La vista se puede modificar al igual que la de correos:
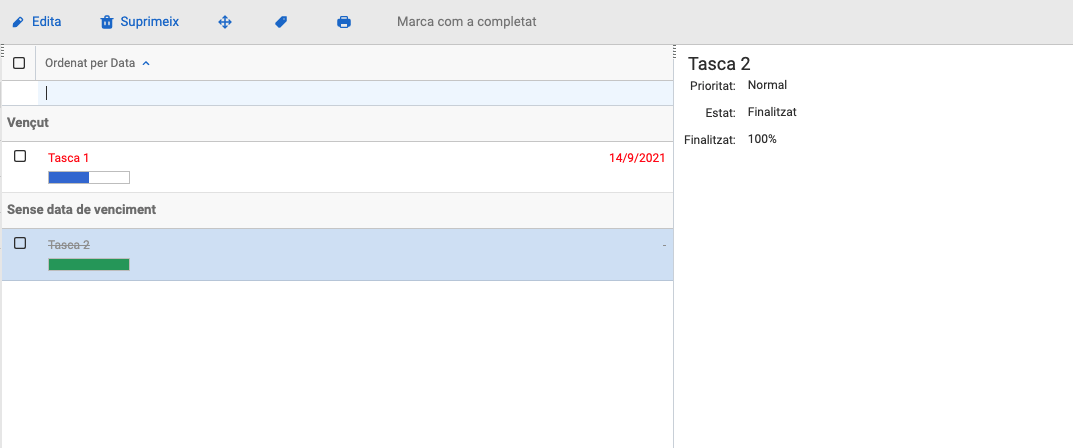
RECEPCIÓN DE CORREOS
Con el módulo de Correos podemos gestionar los correos que recibimos. Se previsualiza por defecto en la parte derecha del correo, y podemos gestionar las respuestas, reenvíos, etc. con la barra de acciones superior, o haciendo botón derecho sobre el correo que queramos gestionar:
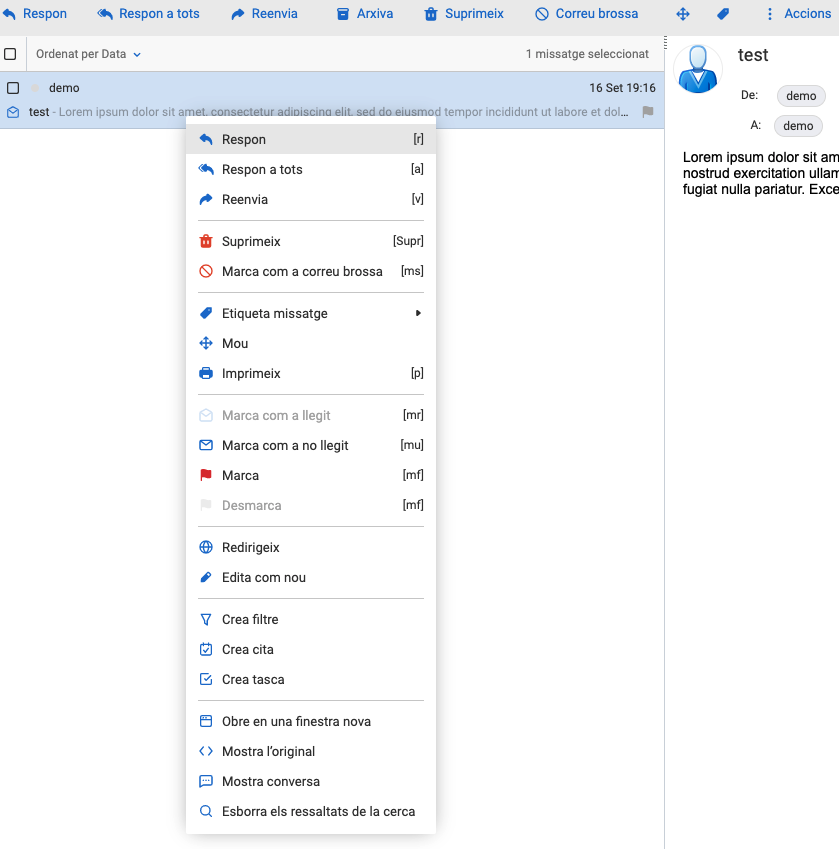
REDACCIÓN DE CORREOS
Para redactar un nuevo correo electrónico, podemos pulsar el botón MENSAJE NUEVO ![]() que tenemos encima de la lista de carpetas, o responder o reenviar un correo recibido:
que tenemos encima de la lista de carpetas, o responder o reenviar un correo recibido:
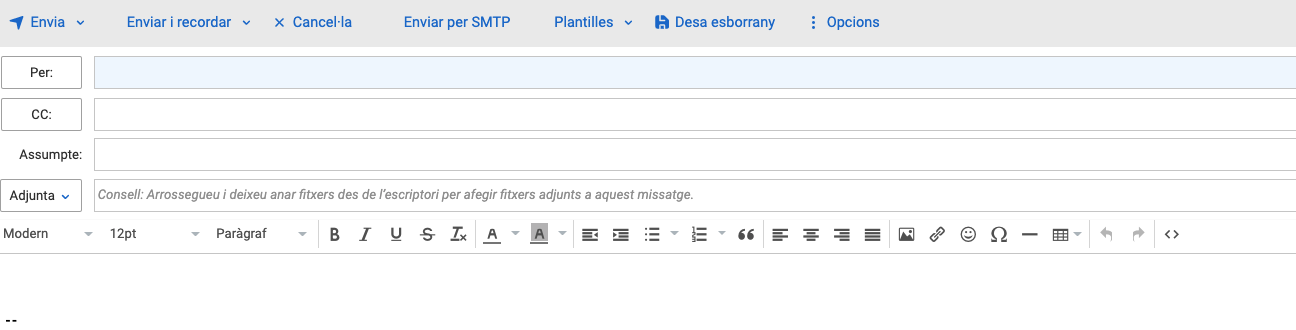
Nos aparecerá la vista de redacción de correo, y el nuevo correo se abrirá por defecto en una nueva pestaña junto a las Preferencias.
Aquí podemos escribir la dirección de correo o el nombre del destinatario en el espacio junto al botón Por: CC, o podemos activar el CCO en el apartado Opciones:
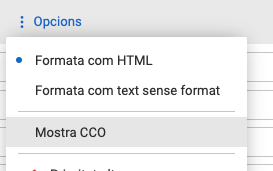
En caso de que no tengamos ningún contacto, podremos escribir la dirección manualmente. Automáticamente nos añadirá los Contactos al que se ha enviado correo para futuras ocasiones.
Podemos también buscar contactos pulsando el botón Para: CC: o CCO: y nos aparecerá una búsqueda más avanzada:
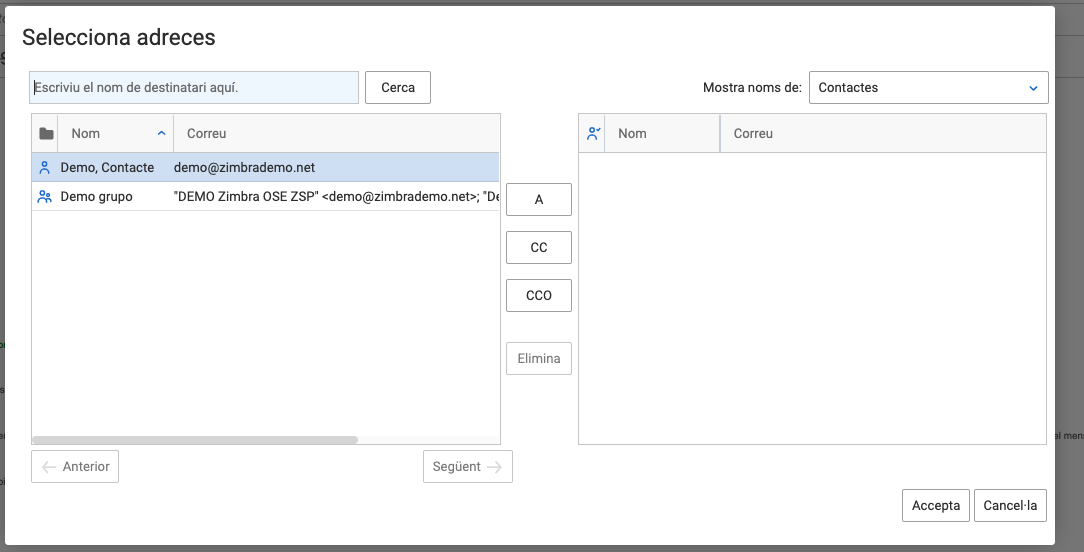
También podemos adjuntar cualquier tipo de archivo con el botón y desplegable Adjunta  , que nos permite adjuntar archivos, imágenes incrustadas (opción Adjunta dentro del texto), contactos o correos que tengamos en nuestro webmail:
, que nos permite adjuntar archivos, imágenes incrustadas (opción Adjunta dentro del texto), contactos o correos que tengamos en nuestro webmail:
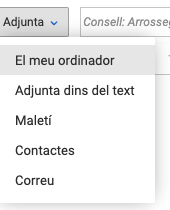
Podemos arrastrar también los adjuntos al cuerpo del correo, y se acompañarán. Si arrastramos una imagen en el cuerpo del correo, quedará incrustada en el correo.
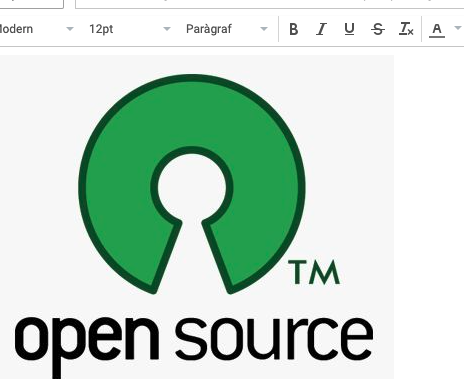
Una vez tenemos el correo, disponemos de varias opciones de envío, y de configuraciones. Por un lado podemos enviar el correo de forma inmediata, o programarlo para un tiempo determinado:
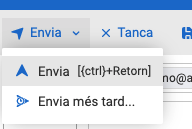
En caso de que tomamos la opción Enviar más tarde … nos aparecerá una ventana para indicar la hora y la zona horaria para enviar. El correo quedará guardado los borradores, por si queremos modificar los datos posteriormente:
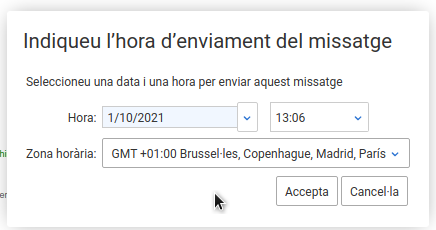
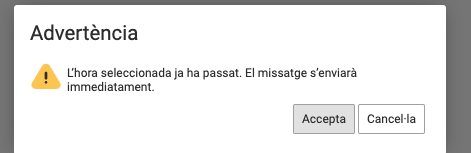
Si queremos activar algunas opciones especiales, como elegir la firma a utilizar (en caso de que tengamos más de una), marcar la importancia o solicitar notificación de lectura, desplegaremos el botón Opciones del correo:
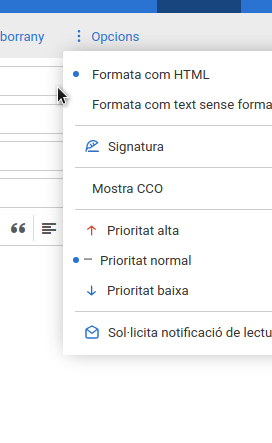
En caso de que queramos elegir una firma, desplegamos las opciones de Firma, y elegimos la opción que nos convenga. En las preferencias podemos definir la firma predeterminado:
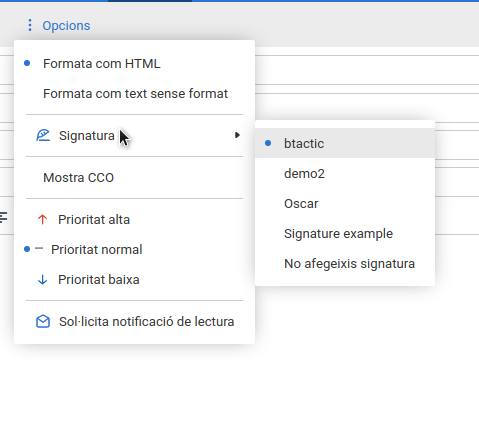
En caso de que queramos recibir una notificación de lectura, podemos marcar Solicita notificación de lectura. Esta opción se puede marcar por defecto en las Preferencias, apartado E, Redactar mensajes, Solicita siempre una notificación de lectura:
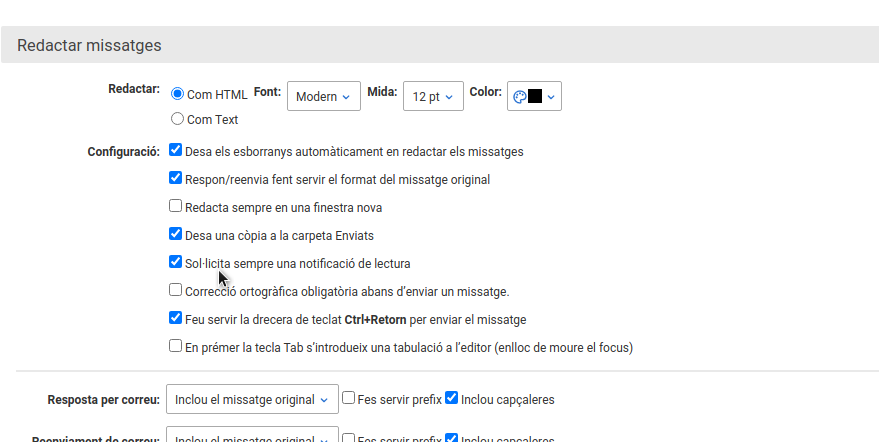
CREACIÓN DE CONTACTOS
Para crear un nuevo contacto, podemos ir al módulo de contactos, y CONTACTO NUEVO:
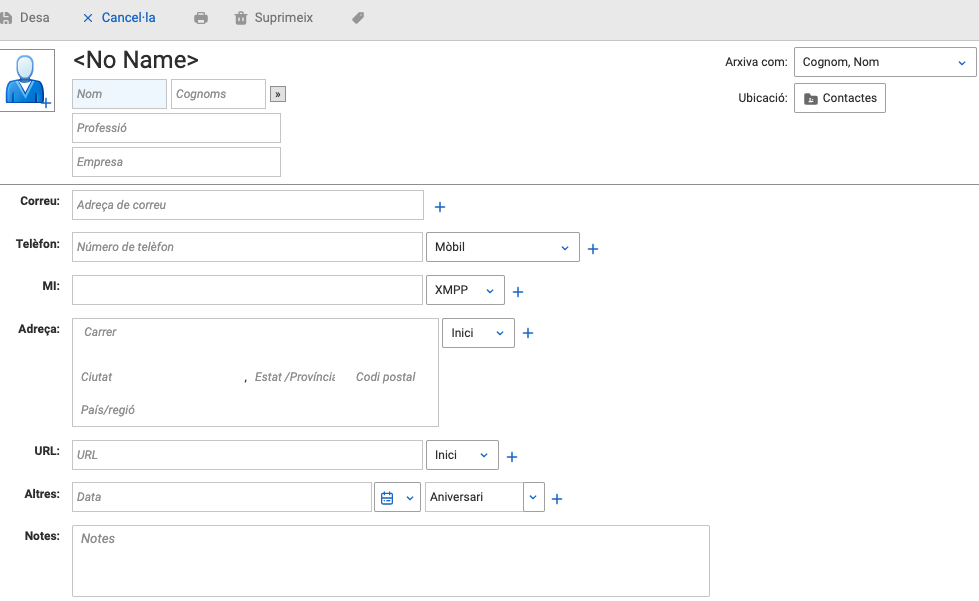
Se pueden rellenar los campos por defecto, definir como se archiva el contacto, o añadir nuevos campos Otros
CREACIÓN DE CITAS EN LA AGENDA
Podemos crear citas en la agenda de tres formas diferentes:
- Pulsando el botón CITA NUEVA desde el módulo de calendarios, y nos aparecerá la cita con todos los campos disponibles:
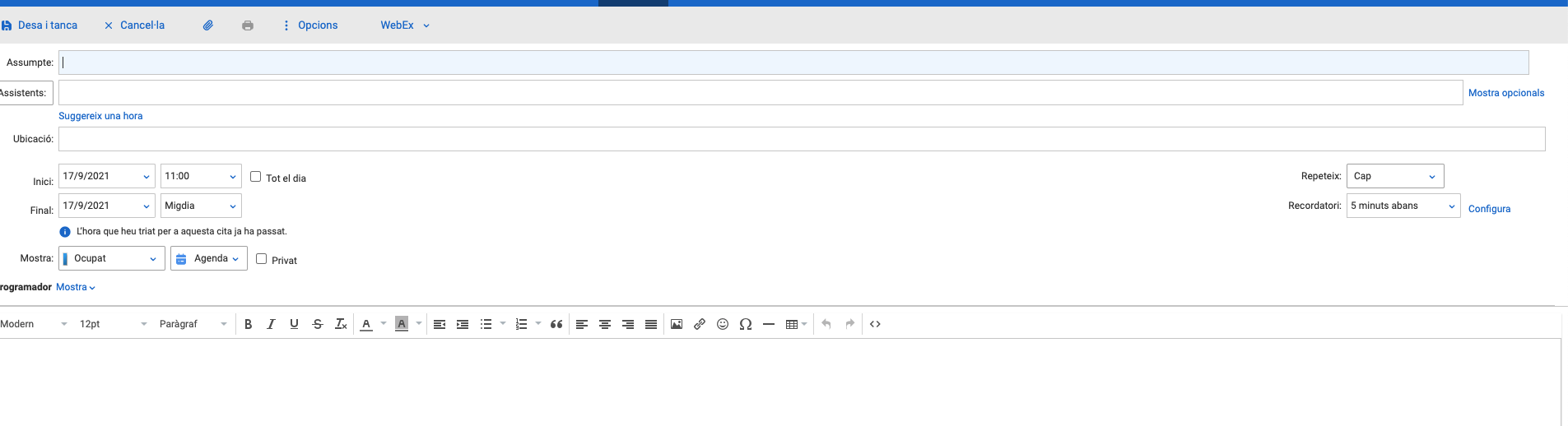
- Creando una cita rápida desde el calendario, pulsando sobre el día y hora que queramos añadir, nos pedirá los datos básicos de la cita. También tenemos la opción de crear una cita de todo el día:
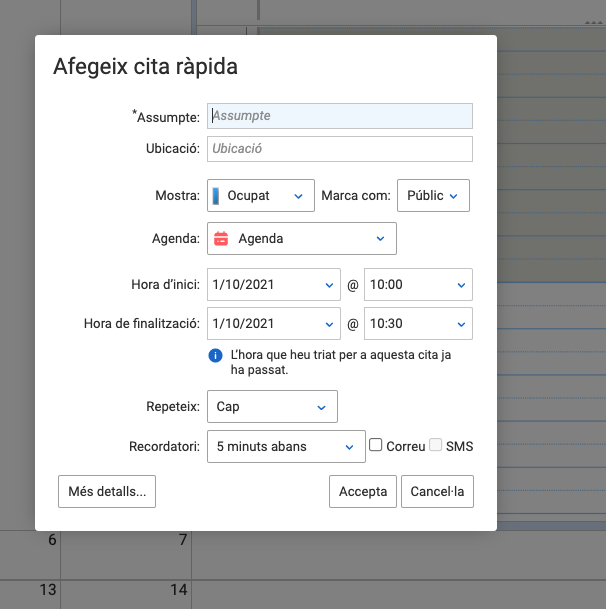
Si pulsamos Más detalles … nos aparecerá la pantalla de cita normal.
- Creando una cita rápida o de todo el día desde el minicalendario:
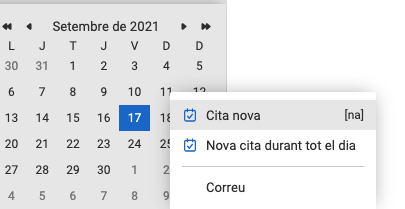
Con la vista normal de calendario, tenemos las diferentes opciones, como invitar a otros usuarios o contactos (asistentes) que tengamos el webmail, poner ubicaciones, configurar repeticiones, recordatorios, elegir la agenda que queramos o adjuntar archivos, entre otras funciones.
Una de las funciones es la de repetir la cita, que se puede activar en la opción desplegable Repite, que nos dará la opción, si es necesario, de personalizar la repetición:
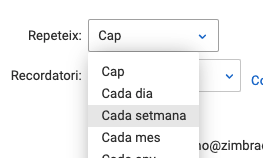
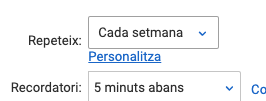
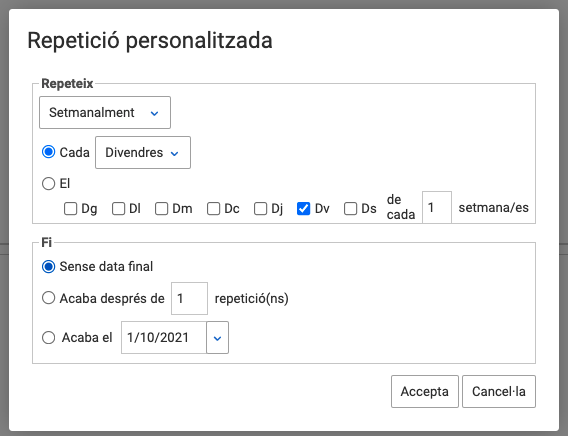
CREACIÓN DE TAREAS
En el módulo de tareas, encontraremos en la columna izquierda de la lista de tareas que tendremos (por defecto Tareas), donde podemos dar de alta fácilmente una tarea, con diferentes parámetros.
ALTA TAREA SIMPLE
Se trata de una tarea sin fecha de vencimiento, solo un nombre. Para ello nos ponemos en el espacio donde pone Haga clic aquí para añadir una tarea nueva, y nos aparecerá una nueva tarea asociada a la lista de tareas por defecto:


Si queremos ver más detalles de la tarea, o si la queremos modificar para añadir fecha de vencimiento, email de aviso, etc., hacemos doble clic sobre la tarea, y nos abrirá una pestaña con los detalles de la tarea, que podremos editar:
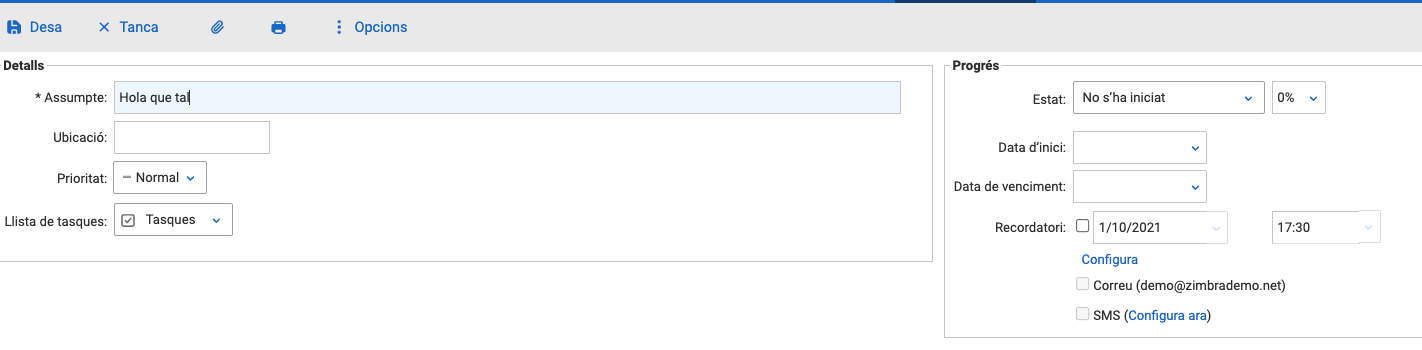
Aquí podremos insertar ubicación, prioridad, modificar la lista de tareas asignada, estado y % de la tarea, Fecha de inicio, Fecha de vencimiento, o añadir un recordatorio, o un aviso por correo electrónico.
ALTA TAREA CUMPLIDA
Para ir directamente a este menú de tarea completa, pulsamos el botón TAREA NUEVA ![]() y nos aparecerá directamente la pantalla anterior, con el Asunto en blanco. Si llenamos todas las opciones, en guardar la tarea nos aparecerán los detalles de la tarea en la lista de tareas:
y nos aparecerá directamente la pantalla anterior, con el Asunto en blanco. Si llenamos todas las opciones, en guardar la tarea nos aparecerán los detalles de la tarea en la lista de tareas: