En aquest manual explicarem com es poden sincronitzar contactes i calendaris entre Zimbra i Outlook, per poder veure les diferents agendes de manera bidireccional.
Per això, hem de descarregar l’aplicació Caldavsynchronizer en aquesta web: https://caldavsynchronizer.org/download-2/ que haurem d’instal·lar al nostre Windows amb Outlook
Un cop instal·lada, ens apareixerà una nova pestanya a Outlook per poder configurar-la:
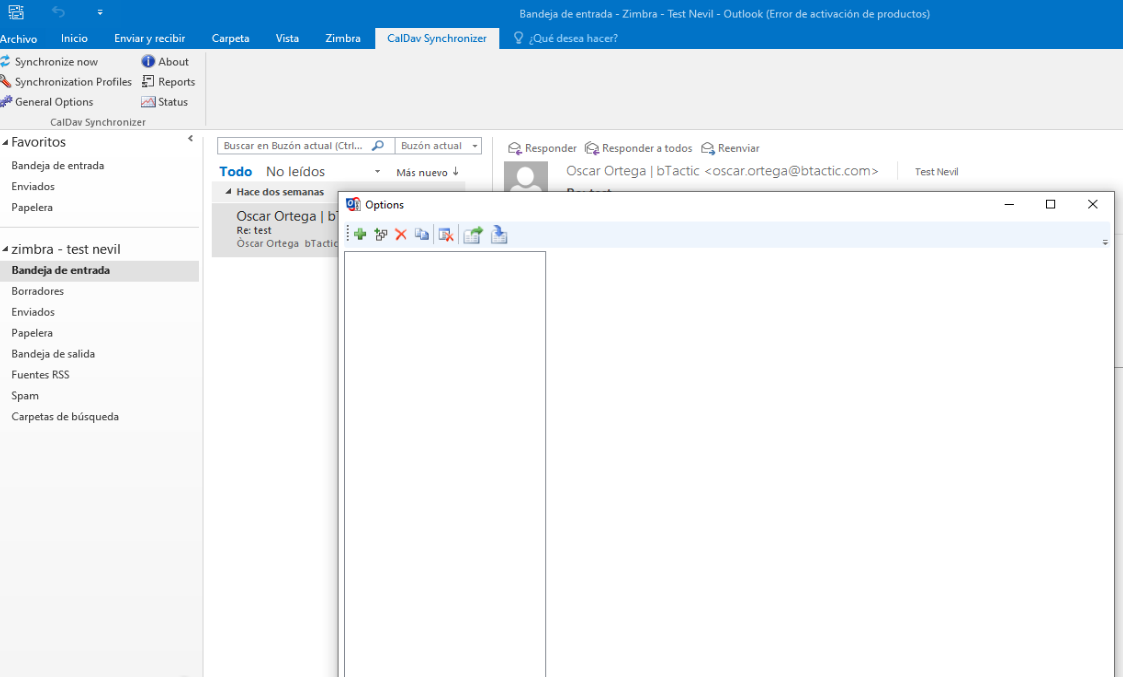
En aquesta pantalla, podem prémer el botó Synchronization profiles, i després la icona + per afegir una nova sincronització amb una agenda o una llista de contactes, o si volem configurar múltiples agendes alhora, la icona![]() . Aleshores ens apareixerà la pantalla de configuració del tipus de perfil, en aquest cas per Zimbra, polsem a Generic CalDAV/CardDAV i OK:
. Aleshores ens apareixerà la pantalla de configuració del tipus de perfil, en aquest cas per Zimbra, polsem a Generic CalDAV/CardDAV i OK:
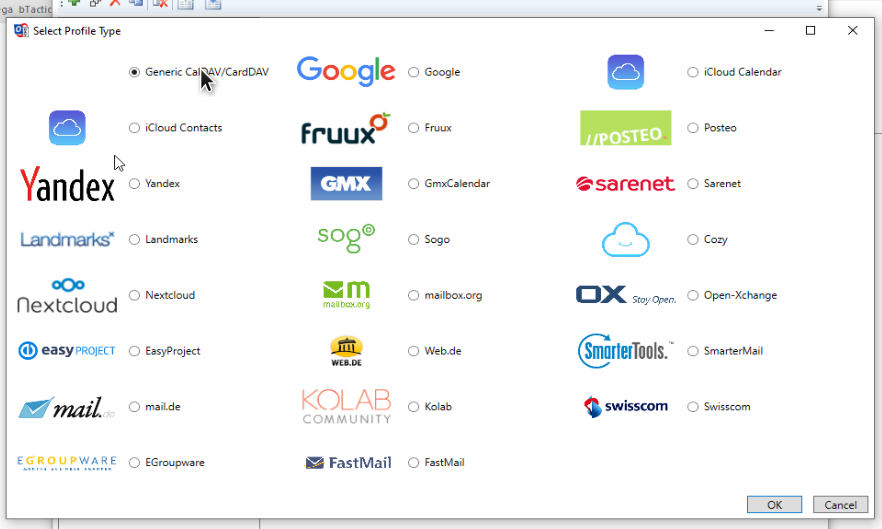
Ens apareix la pantalla d’opcions del perfil, si hem fet servir l’opció + per crear els perfils un a un, primer escollirem el nom (per exemple Calendari Zimbra), i a l’Outlook folder, seleccionem el tipus de perfil que crearem, si escollim l’agenda (calendari) ens apareixerà aquesta pantalla:
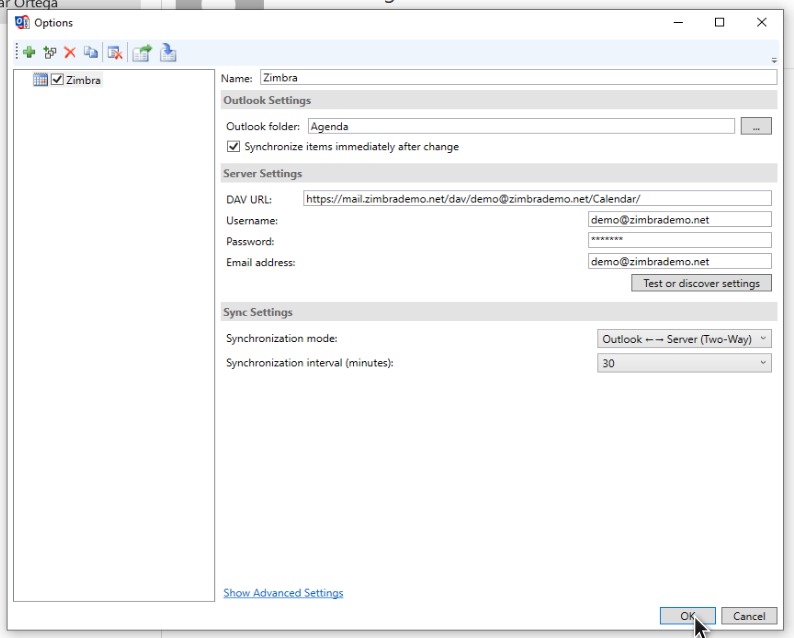
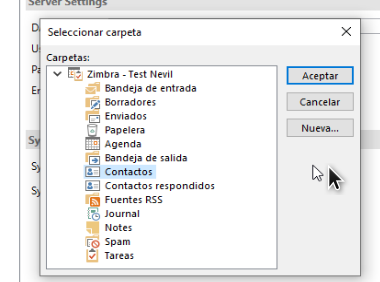
Si volem sincronitzar diverses agendes o calendaris, hem de crear noves carpetes de Calendari, usant el botó Nova, i allà seleccionem l’opció que necessitem (Elements de Calendari en aquest cas):
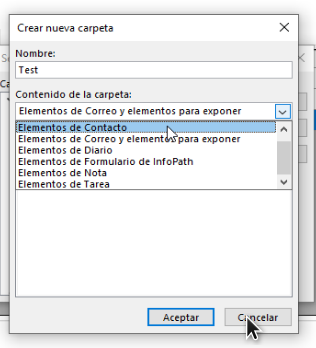
Un cop aquí indiquem el servidor DAV URL, el nom d’usuari (compte de correu), contrasenya i el compte de correu a sincronitzar (el mateix que l’usuari per a Zimbra), i polsem sobre Test or discover settings. Ens apareixerà una pantalla per escollir quina agenda de Zimbra volem sincronitzar:
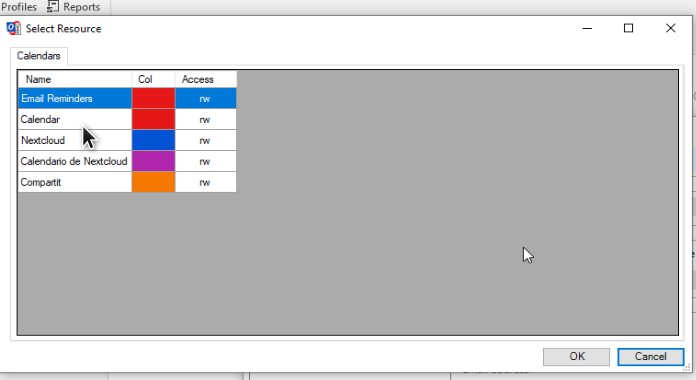
Escollim la que necessitem (Calendar seria l’agenda principal), OK, i ens tornarà la mateixa pantalla amb la URL correcta, i ja en podem finalitzar la configuració. Haurem de fer-ho per a cada agenda o llista de contactes que vulguem sincronitzar amb Zimbra. En cas que necessitem sincronitzar més d’una agenda, hem de crear la corresponent agenda prèviament a Outlook.
A continuació podem sincronitzar les llistes de contactes, seguint els passos anteriors, escollint en aquest cas la carpeta de contactes d’Outlook
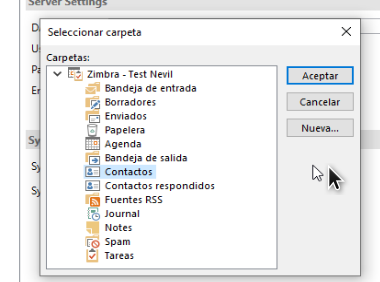
Igualment, si volem sincronitzar diverses agendes de contactes, haurem de crear en aquesta mateixa pantalla, Nova… i ens apareixerà l’opció de crear carpetes de contactes (Elements de Contacte):
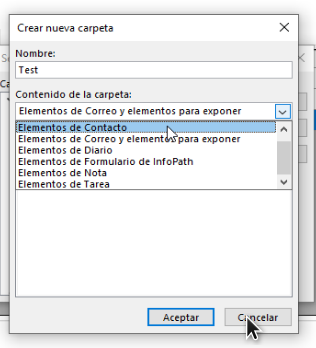
Un cop seleccionada la carpeta d’Outlook on volem sincronitzar les dades, ens apareix la configuració de la carpeta de Zimbra (DAV URL), i les opcions de sincronització, ja podem donar OK:
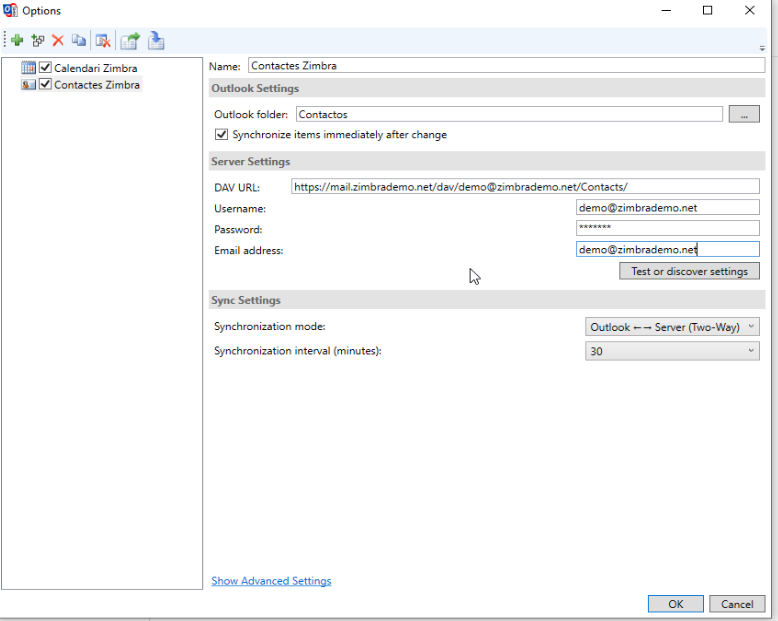
A qualsevol dels perfils podem configurar també la forma de sincronització o l’interval de sincronització.
Si volem proveir alhora Contactes, Calendaris i Tasques entre Zimbra i Outlook, tenim l’opció de crear un Profile multiple, prement el botó ![]() a la pantalla de sincronització de perfils:
a la pantalla de sincronització de perfils:
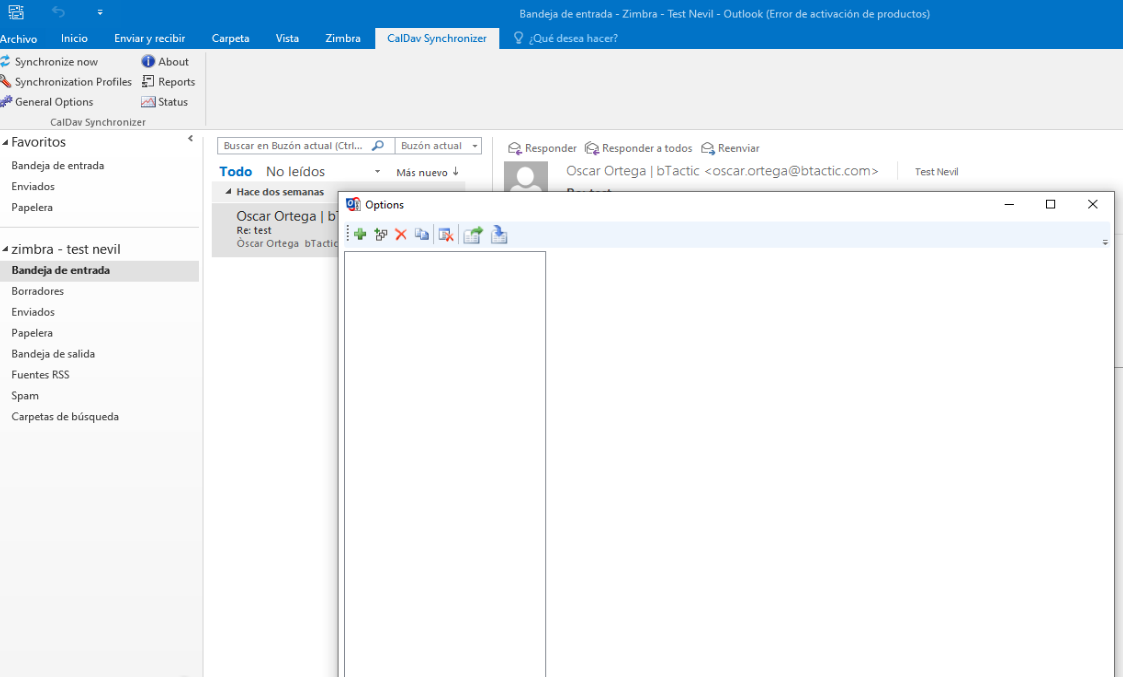
Un cop accedim a l’opció de configuració múltiple, ens apareix una pantalla per definir usuari, contrasenya i DAV URL, que serà la que el nostre proveïdor de Zimbra ens indiqui:
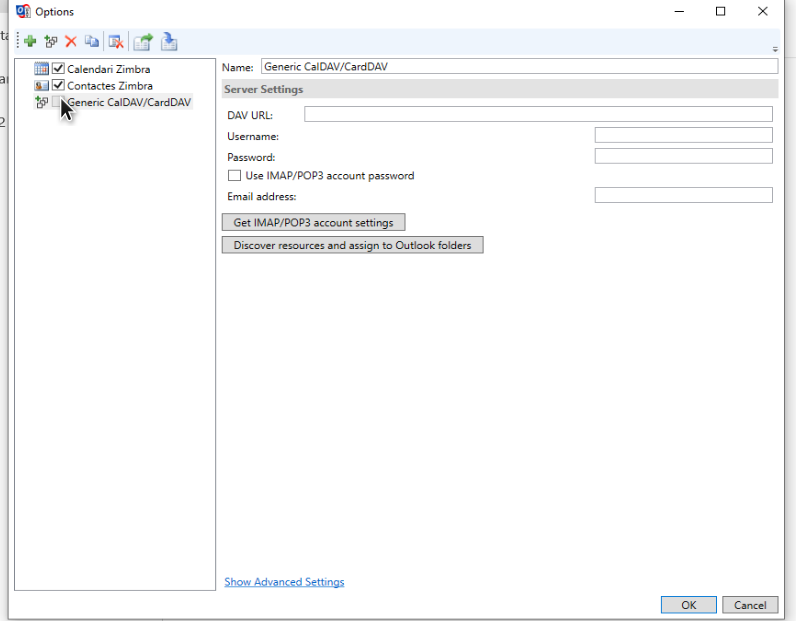
Li donem un nom, completem els camps (NO recomanem fer servir la IMAP/POP3 password), es recomana omplir tots els camps manualment per evitar errors. Un cop emplenats els camps, polsem sobre Discover resources and assign Outlook folders, i ens apareixerà una pantalla amb les diferents opcions de sincronització, diferenciades en pestanyes (Calendari, Contactes i Tasques):
Pestanya Calendars, per triar quins calendaris de Zimbra volem sincronitzar i amb quines carpetes d’Outlook els volem aparellar:
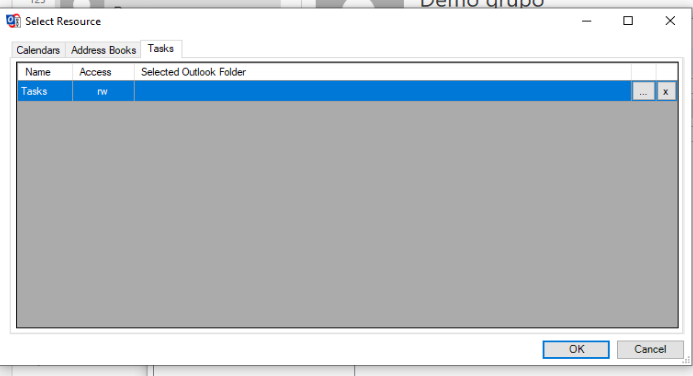
Pestanya Adress Books, per triar quines agendes de contactes de Zimbra volem sincronitzar i amb quines carpetes d’Outlook els volem aparellar:
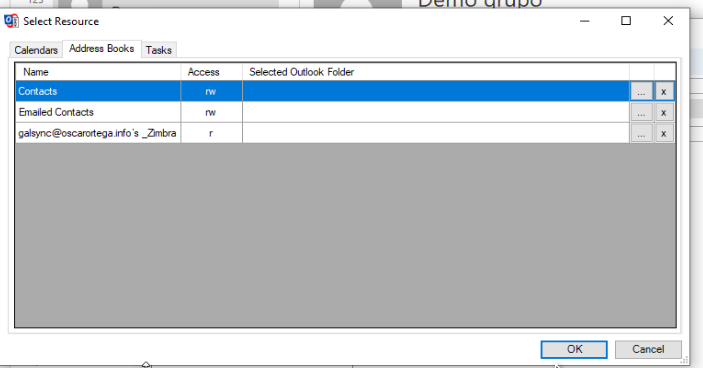
Pestanya Tasks, per triar que Tasques de Zimbra volem sincronitzar i amb quines carpetes d’Outlook els volem aparellar:
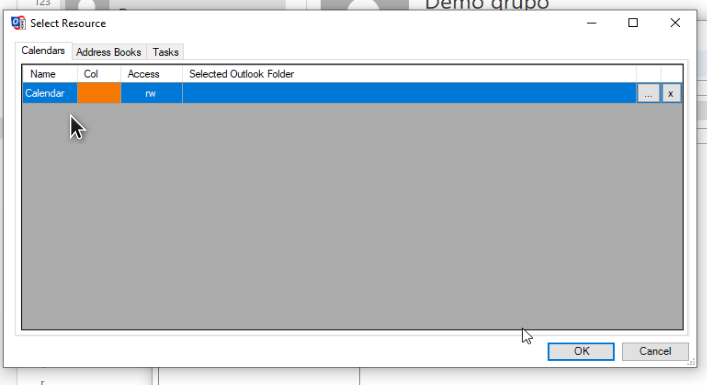
MOLT IMPORTANT, per seleccionar la carpeta d’Outlook que volem sincronitzar amb l’element seleccionat, hem de prémer el botó amb tres… al costat de l’element seleccionat, i ens apareix la llista de carpetes disponibles a Outlook:
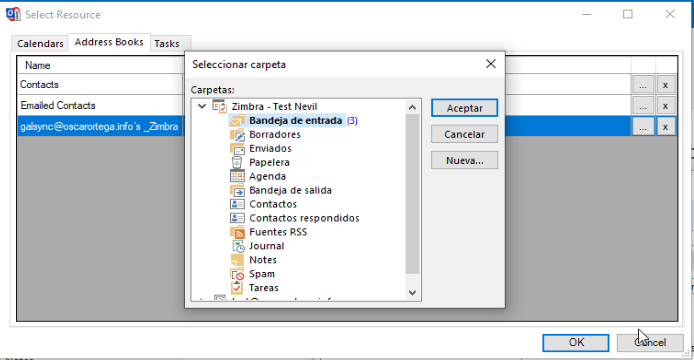
Aquí podem seleccionar les carpetes per defecte d’Outlook (Agenda, Contactes o Tasques), o crear noves carpetes de qualsevol d’aquests tres elements, fent clic al botó Nova, seleccionem l’element a crear, i ens apareix la pantalla de Crear nova carpeta:
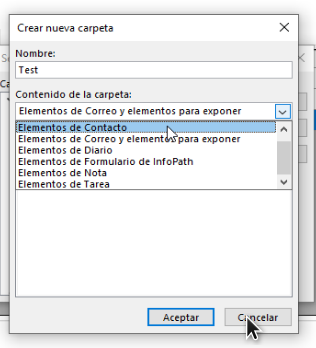
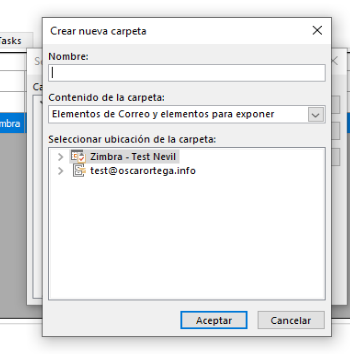
Repetim l’operació per als tres elements, i OK, aleshores acabem de definir la configuració del connector.

