En este manual explicaremos como se pueden sincronizar contactos y calendarios entre Zimbra y Outlook, para poder ver las diferentes agendas de forma bidireccional.
Para ello, debemos descargar la aplicación Caldavsynchronizer en esta web: https://caldavsynchronizer.org/download-2/ que tendremos que instalar en nuestro Windows con Outlook
Una vez instalada, nos aparecerá una nueva pestaña en Outlook para poder configurarla:
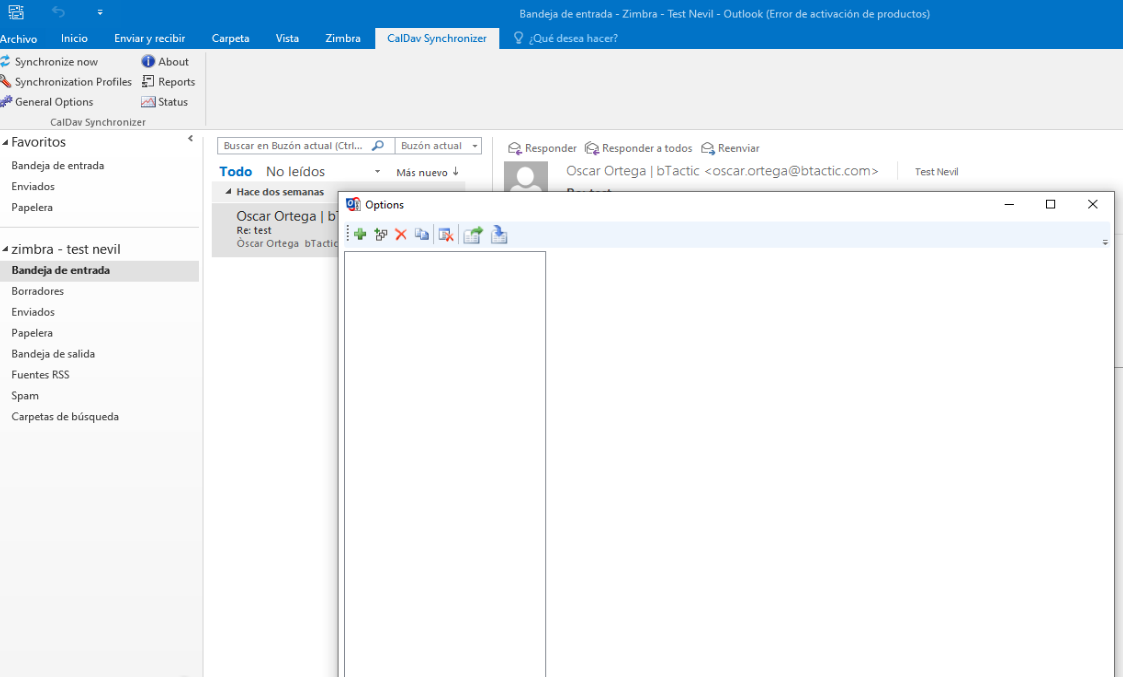
En esta pantalla, podemos pulsar el botón Synchronization profiles, y luego el icono + para añadir una nueva sincronización con una agenda o una lista de contactos, o si deseamos configurar múltiples agendas a la vez, el icono ![]() . Entonces nos aparecerá la pantalla de configuración del tipo de perfil, en este caso para Zimbra, pulsamos en Generic CalDAV/CardDAV i OK:
. Entonces nos aparecerá la pantalla de configuración del tipo de perfil, en este caso para Zimbra, pulsamos en Generic CalDAV/CardDAV i OK:
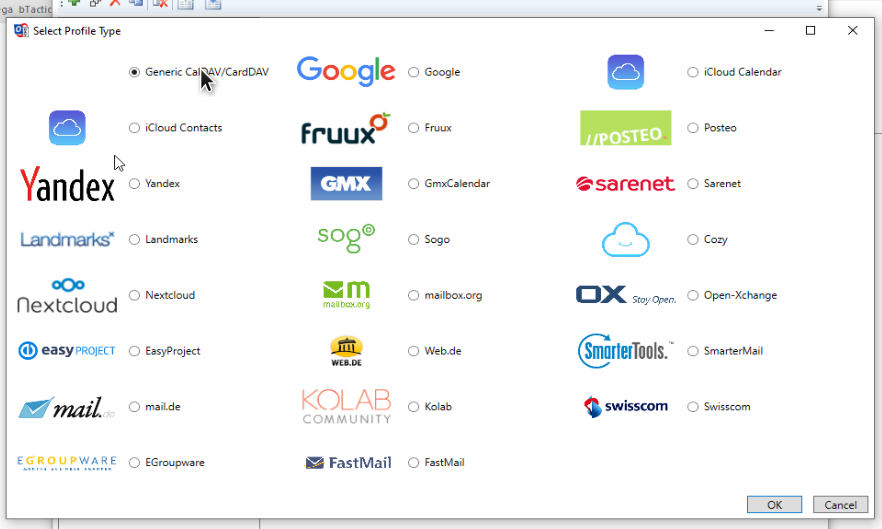
Nos aparece la pantalla de opciones del perfil, si hemos usado la opción + para crear los perfiles uno a uno, primero escojeremos el nombre (por ejemplo Calendario Zimbra), y en el Outlook folder, seleccionamos el tipo de perfil que vamos a crear, si escogemos la agenda (calendario) nos aparecerá esta pantalla:
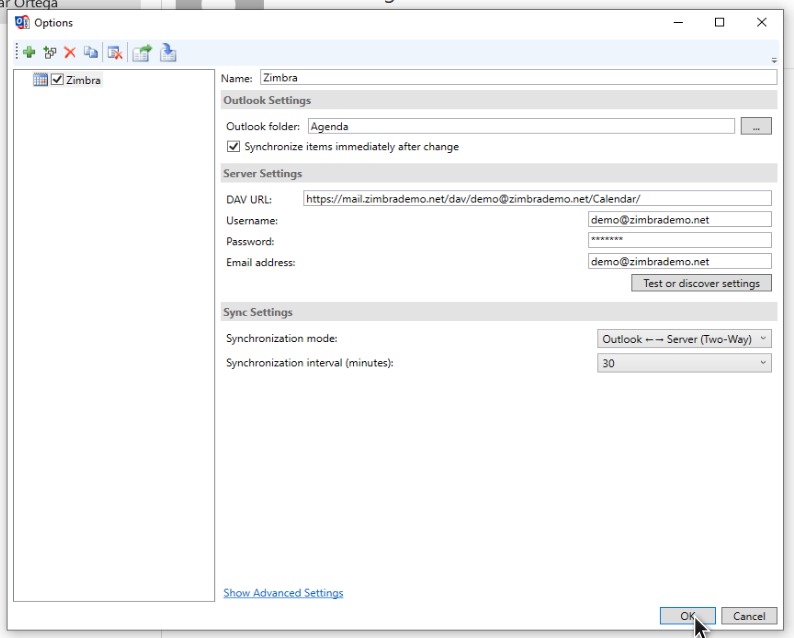
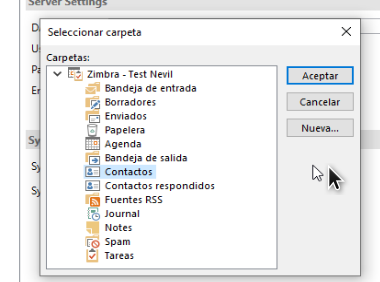
Si queremos sincronizar diversas agendas o calendarios, tenemos que crear nuevas carpetas de Calendario, usando el botón Nueva, y allí seleccionamos la opción que necesitemos (Elmentos de Calendario en este caso):
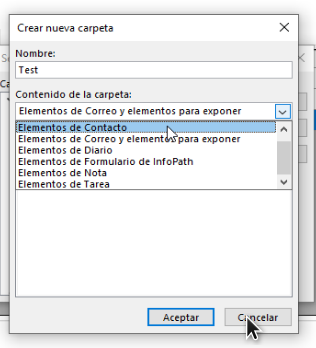
Una vez aquí indicamos el servidor DAV URL, el nombre de usuario (cuenta de correo), contraseña y la cuenta de correo a sincronizar (el mismo que el usuario para Zimbra), y pulsamos sobre Test or discover settings. Nos aparecerá una pantalla para escoger que agenda de Zimbra queremos sincronizar:
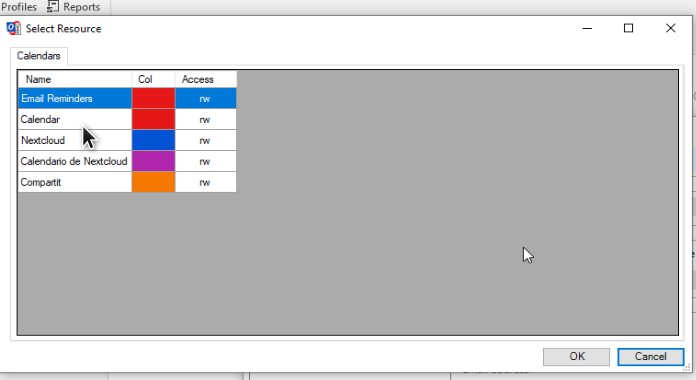
Escogemos la que necesitemos (Calendar sería la agenda principal), OK, y nos devolverá la misma pantalla con la URL correcta, y ya podemos finalizar la configuración. Tendremos que hacer esto para cada agenda o lista de contactos que queramos sincronizar con Zimbra. En caso de que necesitemos sincronizar más de una agenda, tenemos que crear la correspondiente agenda previamente en Outlook.
A continuación podemos sincronizar las listas de contactos, siguiendo los pasos anteriores, escogiendo en este caso la carpeta de contactos de Outlook
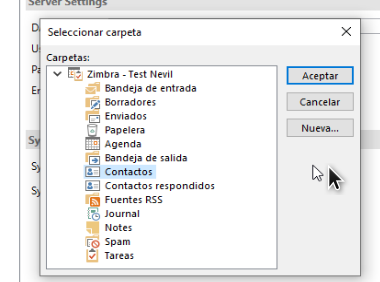
Igualmente, si queremos sincronizar diversas agendas de contactos, tendremos que crear en esta misma pantalla, Nueva… y nos aparecerá la opción de crear carpetas de contactos (Elementos de Contato):
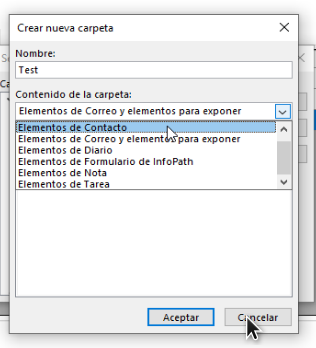
Una vexz seleccionada la carpeta de Outlook donde queremos sincronizar los datos, nos aparece la configuración de la carpeta de Zimbra (DAV URL), y las opciones de sincronización, ya podemos dar OK:
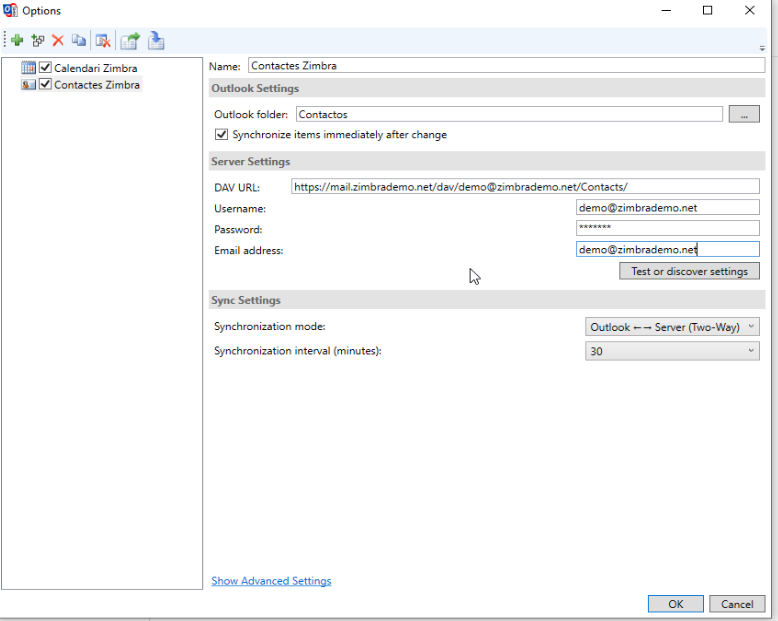
En cualquiera de los perfiles podemos configurar también la forma de sincronización o el intervalo de sincronización.
Si queremos provisionar a la vez Contactos, Calendarios y Tareas entre Zimbra y Outlook, tenemos la opción de crear un Profile multiple, pulsando el botón ![]() en la pantalla de sincronización de perfiles:
en la pantalla de sincronización de perfiles:
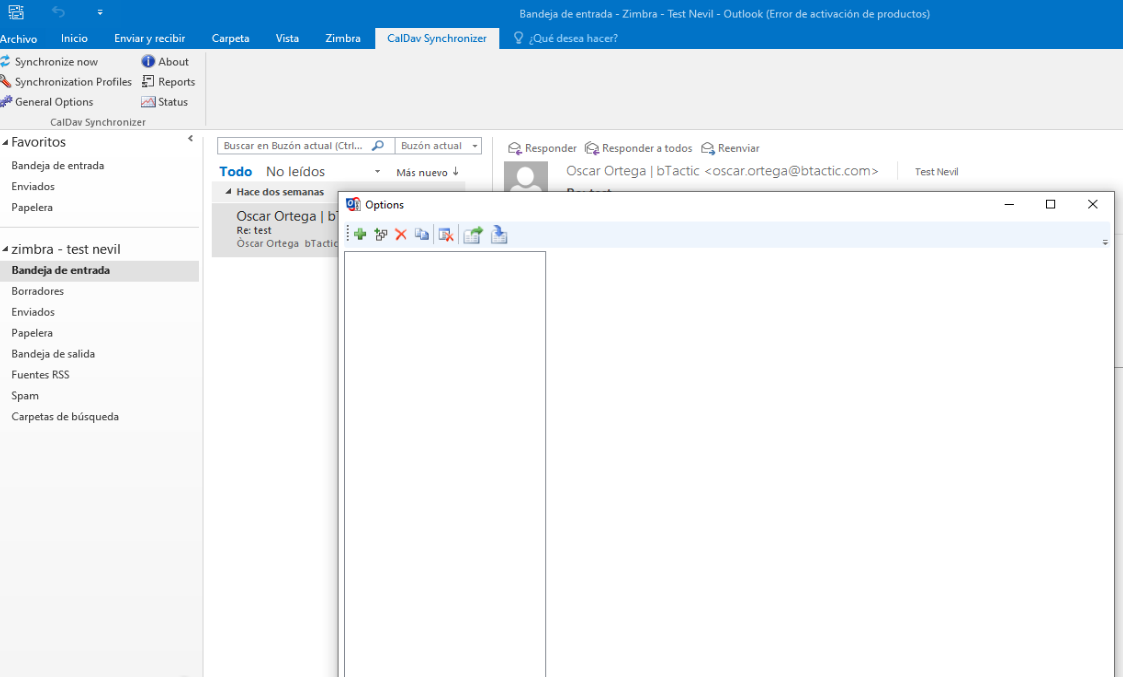
Una vez accedemos a la opción de configuración múltiple, nos aparece una pantalla para definir usuario, contraseña y DAV URL, que será la que nuestro proveedor de Zimbra nos indique:
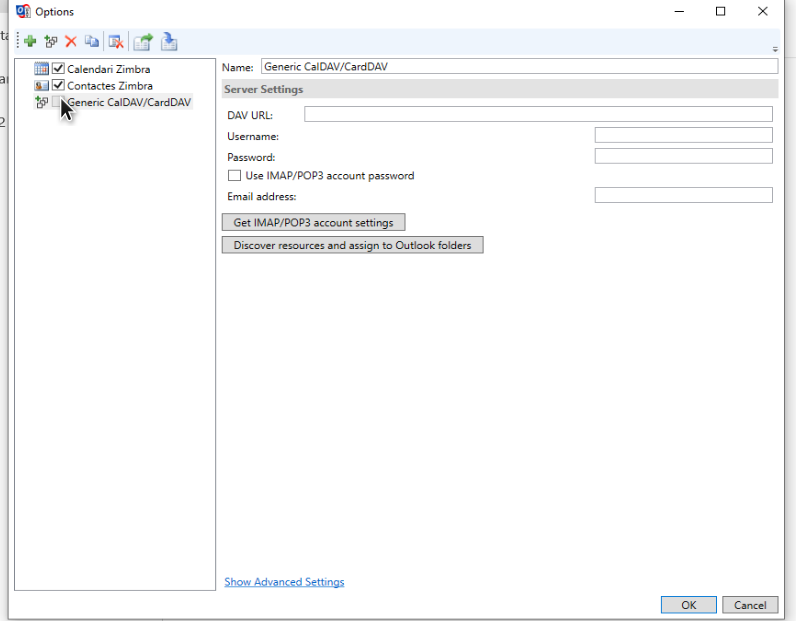
Le damos un nombre, completamos los campos (NO recomendamos usar la IMAP/POP3 password), se recomienda rellenar todos los campos manualmente para evitar errores. Una vez rellenados los campos, pulsamos sobre Discover resources and assign Outlook folders, y nos aparerá una pantalla con las diferentes opciones de sincronización, diferenciadas en pestañas (Calendario, Contactos y Tareas):
Pestaña Calendars, para elegir que calendarios de Zimbra queremos sincronizar y con que carpetas de Outlook los queremos emparejar:
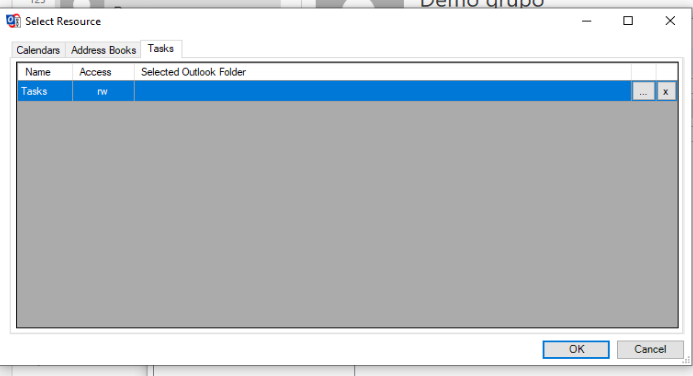
Pestaña Adress Books, para elegir que agendas de contactos de Zimbra queremos sincronizar y con que carpetas de Outlook los queremos emparejar: 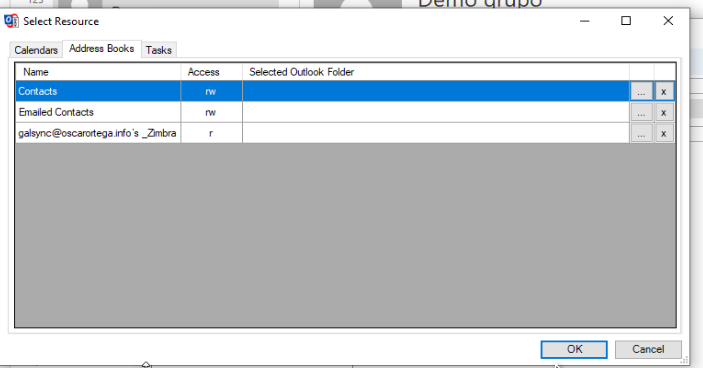
Pestaña Tasks, para elegir que Tareas de Zimbra queremos sincronizar y con que carpetas de Outlook los queremos emparejar:
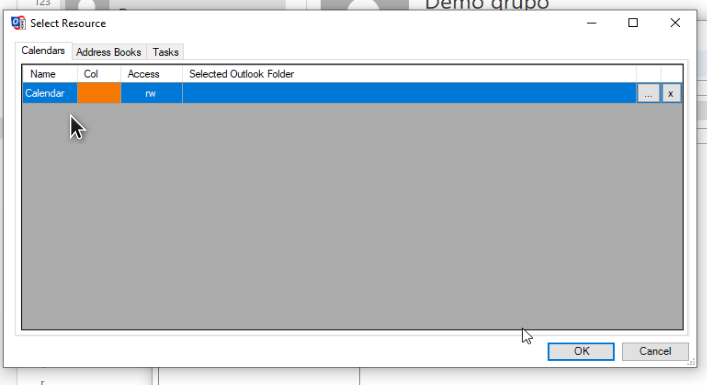
MUY IMPORTANTE, para seleccionar la carpeta de Outlook que queremos sincronizar con el elemento seleccionado, tenemos que pulsar el botón con tres … al lado del elemento seleccionado, y nos aparece la lista de carpetas disponibles en Outlook:
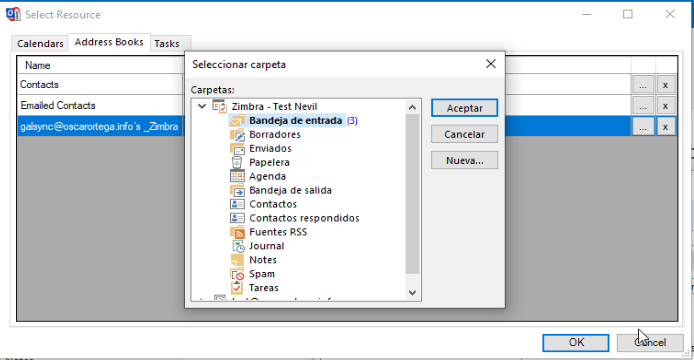
Aquí podemos seleccionar las carpetas por defecto de Outlook (Agenda, Contactos o Tareas), o crear nuevas carpetas de cualquiera de estos tres elementos, pulsando en el boton Nueva, seleccionamos el elemento a crear, y nos aparece la pantalla de Crear nueva carpeta:
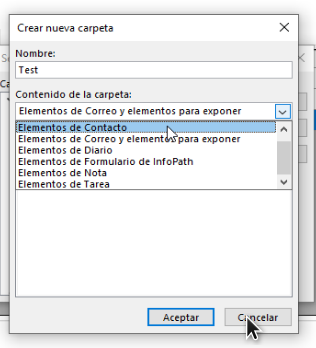
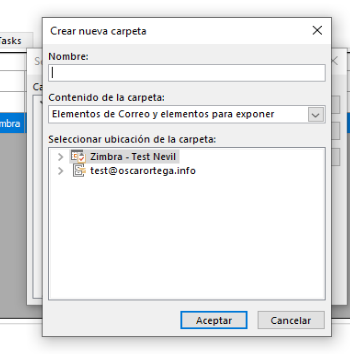
Repetimos la operación para los tres elementos, y OK, entonces acabamos de definir la configuración del conector.


