WordPress es uno de los principales sistemas de gestión de contenido (CMS) disponibles en la actualidad y se utiliza en una variedad de sitios web diferentes. Al igual que Virtualmin, WordPress es gratuito y de código abierto, por lo que solo tiene sentido que puedas usar los dos juntos para administrar tu sitio web. En este artículo cubriremos exactamente cómo puede instalar WordPress en un sitio que está hospedando con nosotros en un Servidor Cloud que usa Virtualmin.
Esta es una continuación de nuestra serie de tutoriales de Virtualmin. Si lo necesita, puede ver nuestras guías anteriores que cubren agregar un dominio a Virtualmin y crear una base de datos:
¿Cómo Instalar WordPress En Virtualmin?
Antes de comenzar, vaya y descargue la versión más reciente de WordPress en su computadora visitando wordpress.org . Esto asegurará que esté utilizando la última versión con los parches de seguridad más actualizados aplicados. Una vez que se complete la descarga, consulte los siguientes pasos.
- Inicie sesión en Virtualmin
- Seleccione Webmin
- Haga clic en Otros
- Seleccione el administrador de archivos
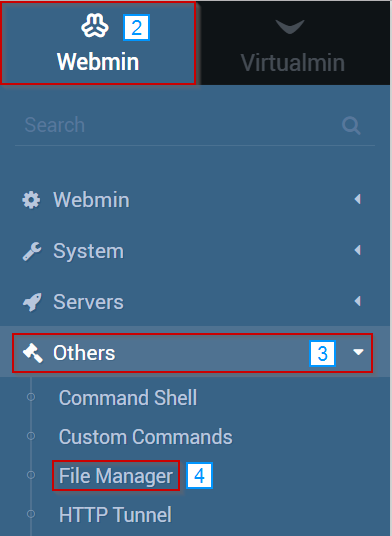
- Navega hasta donde te gustaría instalar WordPress
- Haga clic en el menú desplegable Archivo
- Seleccione Cargar en el directorio actual
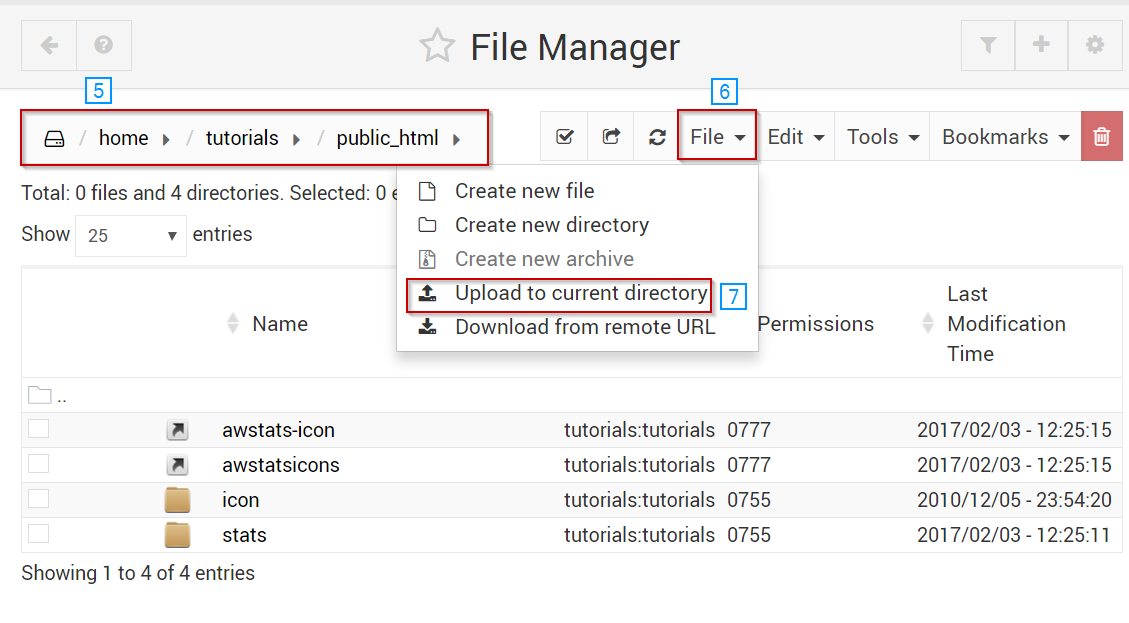
- Haga clic en el icono de Paperclip y seleccione la nueva versión de WordPress que se descargó anteriormente
- Haga clic en Cargar archivos
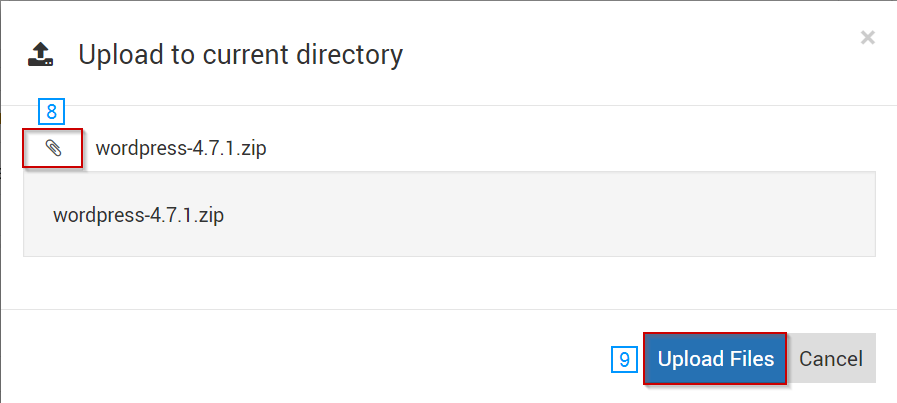
- Haga clic derecho en la carpeta zip de WordPress que acaba de cargar
- Seleccione Extraer
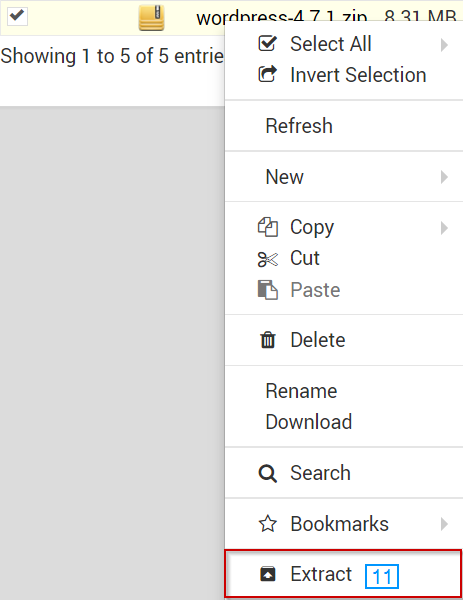
- Abre la carpeta de WordPress extraída haciendo clic en ella
- Haga clic en el icono Seleccionar todo.
- Haga clic en el botón desplegable Editar
- Seleccione la opción de corte
- Haga clic en el icono para volver a un directorio
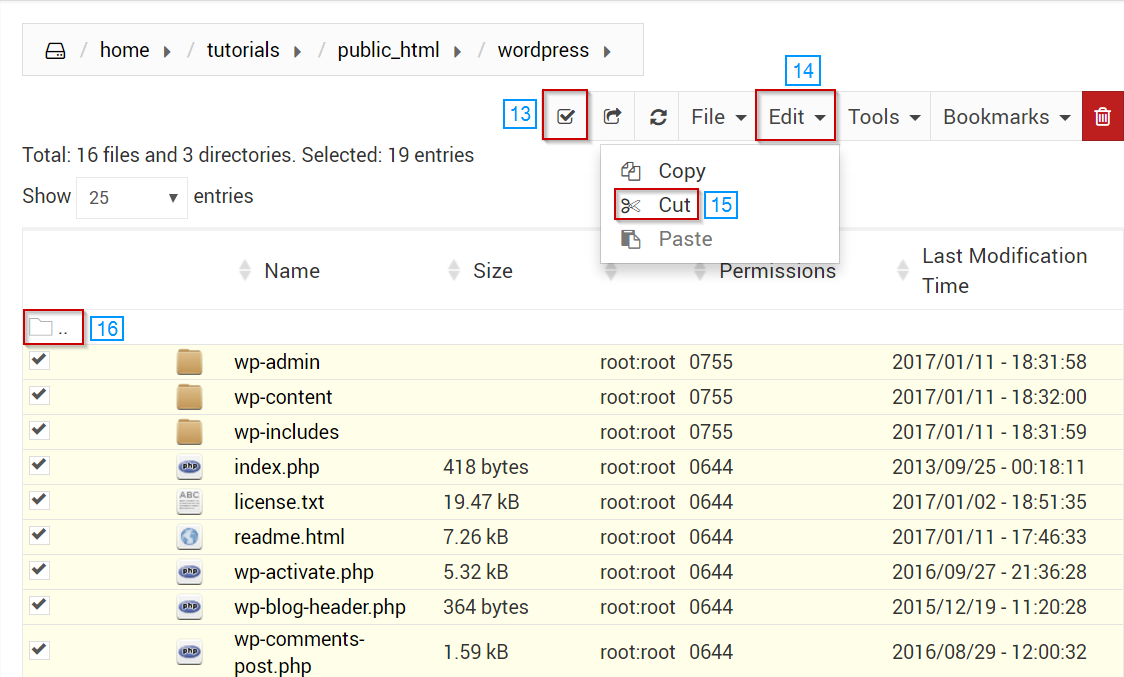
- Seleccione el botón desplegable Editar
- Haga clic en Pegar
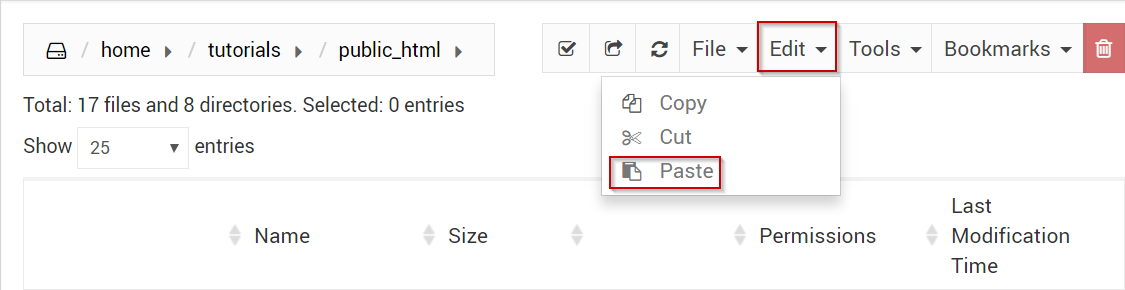
- Renombra el archivo a wp-config.php sin las comillas
- Haga clic en el botón Cambiar nombre
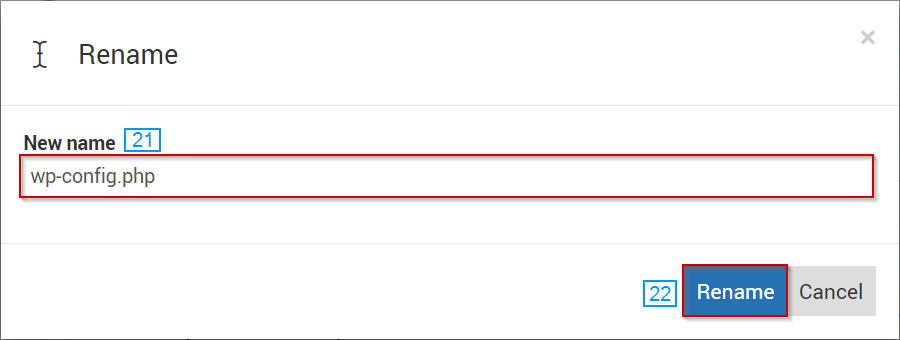
- Haga clic derecho en el archivo wp-config-sample.php
- Seleccione la opción Editar
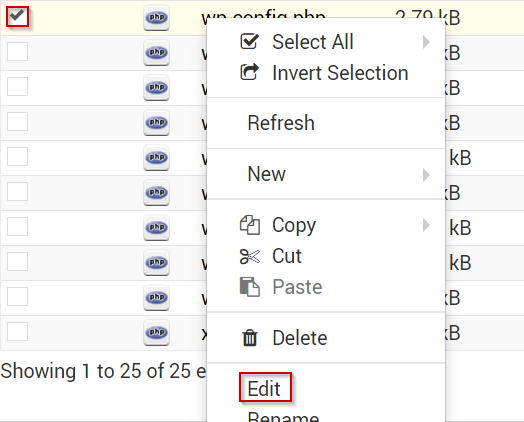
- Localice la sección de configuración de MySQL en el archivo wp-config / php
- Ingrese en la siguiente información de la base de datos
- ‘DB_NAME’
- ‘DB_USER’
- ‘DB_PASSWORD’
- ‘DB_HOST’
- Haga clic en el botón Guardar
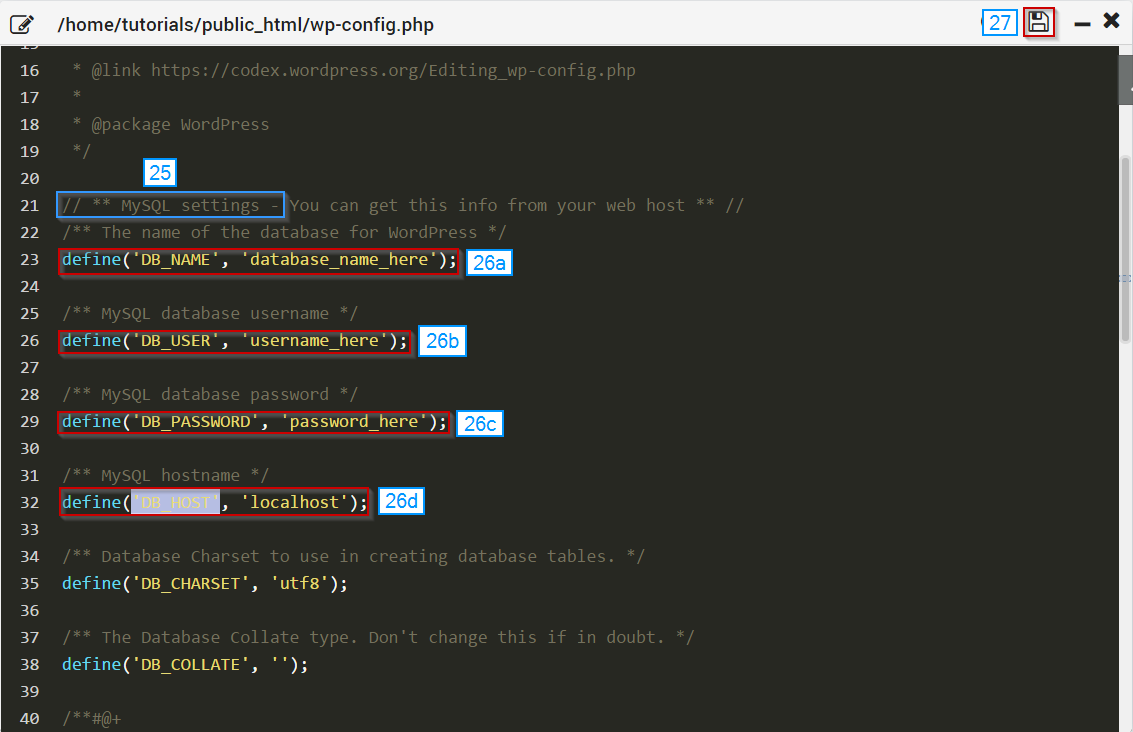
- En un navegador web, navegue hasta el dominio en el que acaba de instalar WordPress para completar la instalación
- La URL debe ser algo como YOURDOMAIN.TLD / wp-admin / install.php
- Selecciona el idioma que te gustaría usar
- Haga clic en continuar
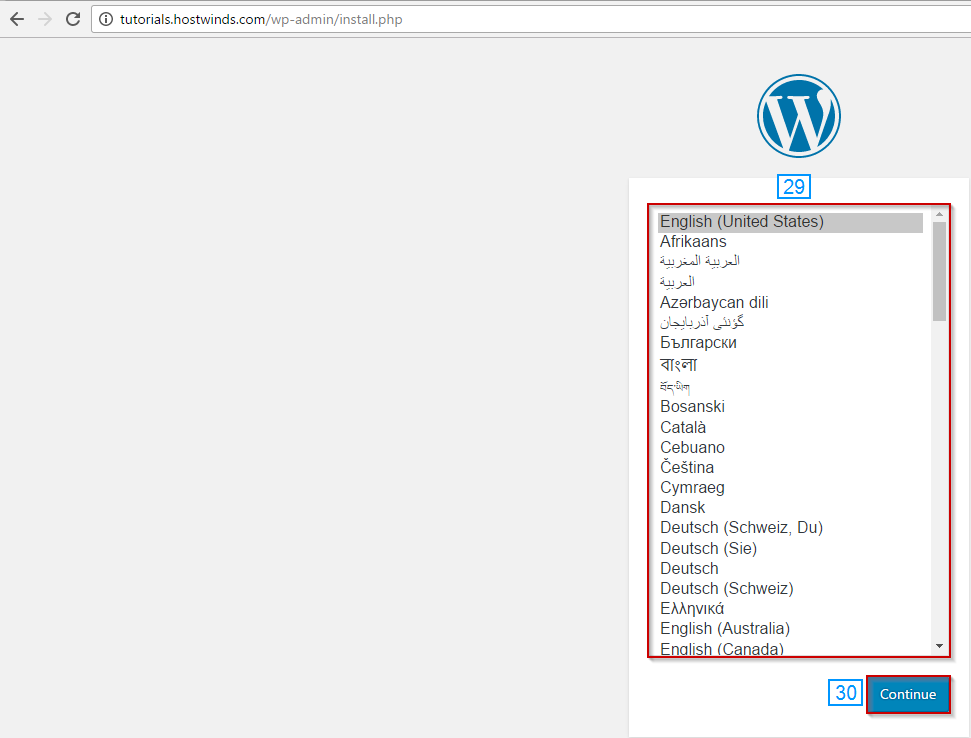
- Complete la siguiente información
- Título del sitio
- Nombre de usuario
- Contraseña
- Tu correo electrónico
- Visibilidad del motor de búsqueda
- Haga clic en el botón Instalar WordPress en la parte inferior de la página
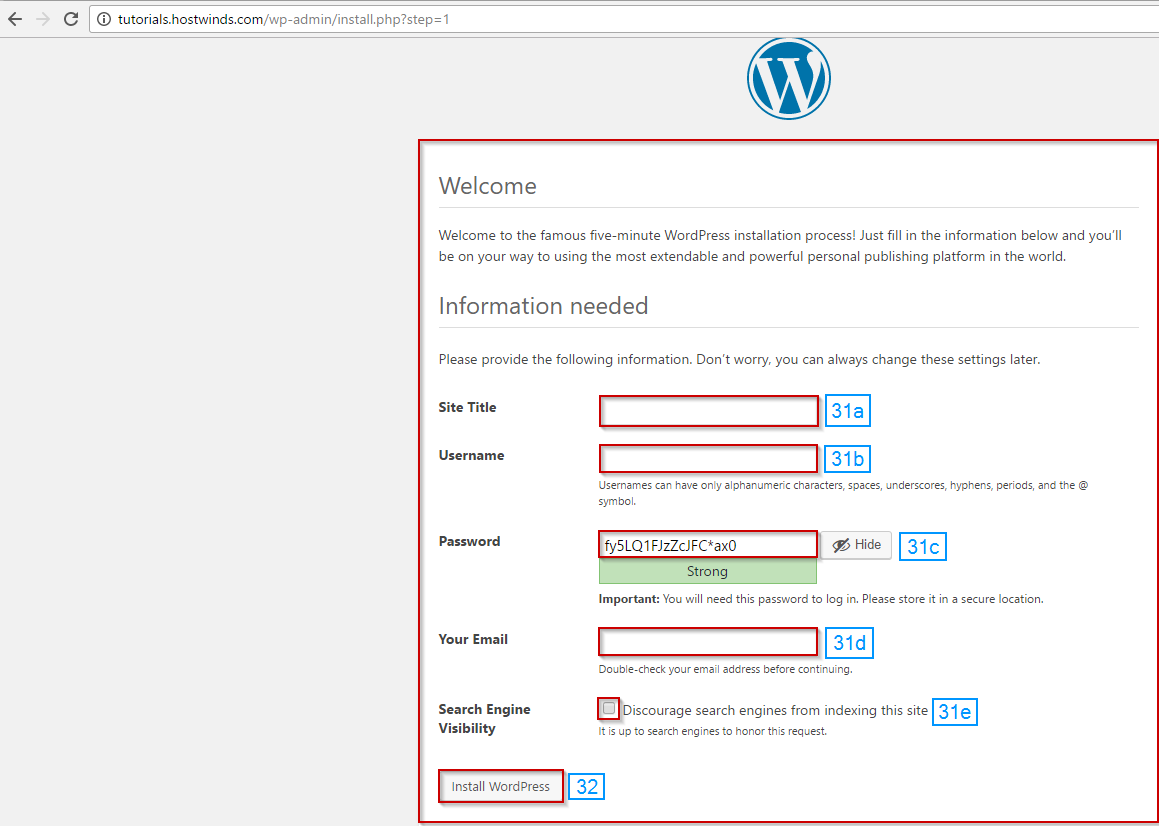
Si todo salió bien, WordPress ahora debería estar instalado y ahora debería haber iniciado sesión en su Tablero de WordPress.


