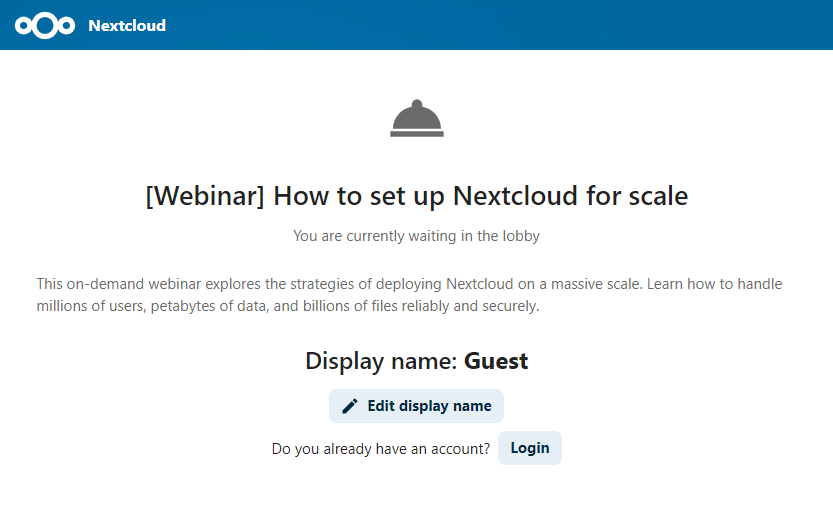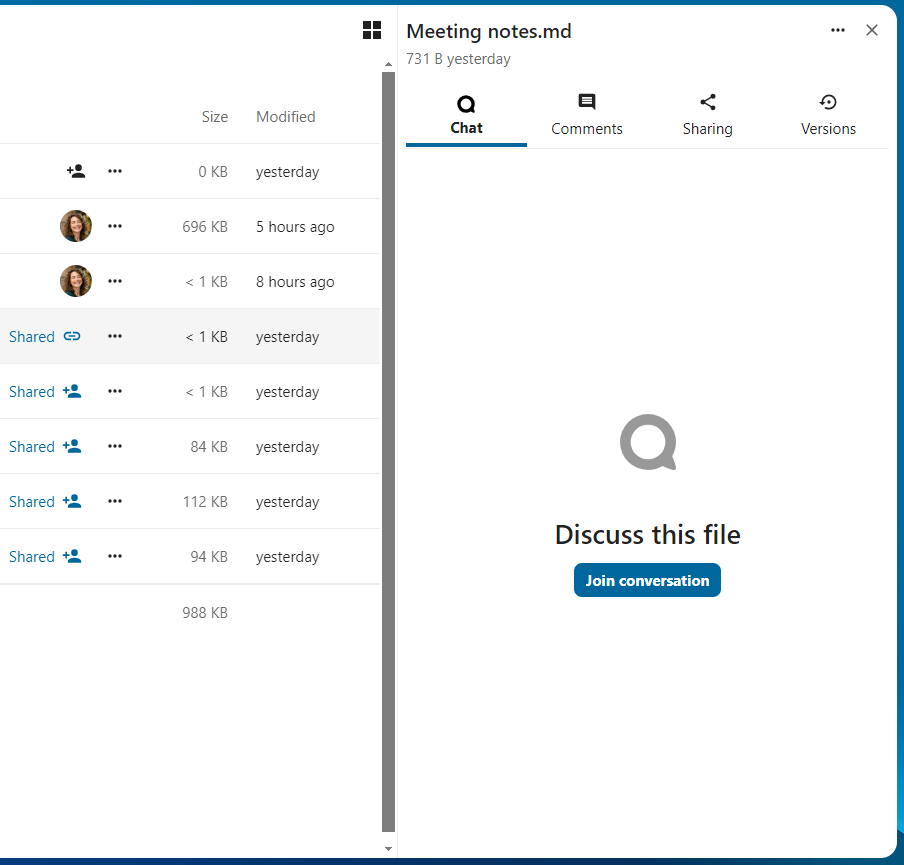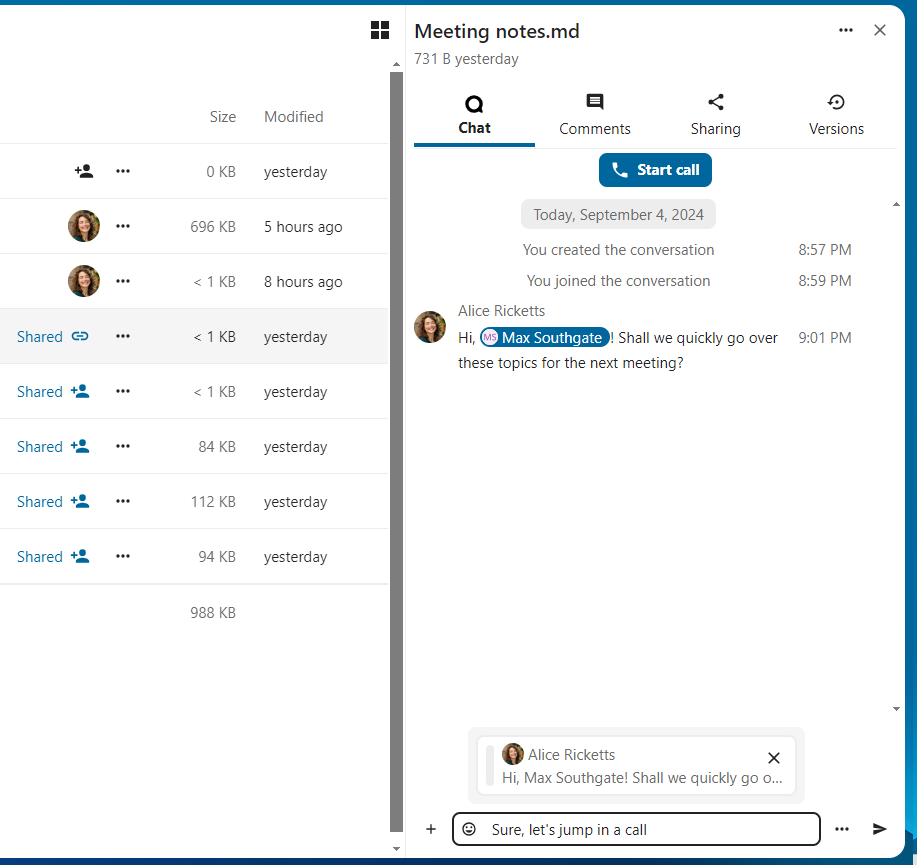Conceptos básicos de Nextcloud Talk
Nextcloud Talk le permite chatear y hacer videollamadas en su propio servidor. Los chats y llamadas tienen lugar en las conversaciones. Puede crear cualquier número de conversaciones. Hay dos tipos de conversaciones:
- Conversaciones individuales. Aquí es donde tienes un chat privado o llama con otro usuario de Talk. No puedes añadir otras personas a esa conversación ni compartirla con un enlace. Inicie un chat directo uno a uno buscando otro usuario en la barra de búsqueda y luego haciendo clic en su nombre.
- Conversaciones en grupo. Además de la persona que ha creado la conversación, una conversación de grupo puede incluir cualquier número de personas. Una conversación de grupo se puede compartir públicamente con un enlace, por lo que los usuarios invitados externos pueden unirse a una llamada. También se puede enumerar, de modo que otras personas de su servidor Nextcloud puedan unirse a la conversación.
Creación de un chat
Puedes crear un chat directo, uno a uno, buscando el nombre de un usuario, un grupo o un círculo y haciendo clic en él. Para un solo usuario, se crea inmediatamente una conversación y puede iniciar su chat. Para un grupo o círculo, puede elegir un nombre y una configuración antes de crear la conversación y añadir a los participantes.

Si desea crear una conversación de grupo personalizada, haga clic en el botón más junto al campo de búsqueda. A continuación, puede elegir un nombre para la conversación y seleccionar si la conversación debe estar abierta a usuarios externos y si otros usuarios del servidor pueden ver y unirse a la conversación.

En el segundo paso, puede añadir participantes y finalizar la creación de la conversación.


Compartir archivos en un chat
Puede compartir archivos en un chat de 3 modos.
Primero, simplemente puede arrastrarlos y soltarlos en el chat.

En segundo lugar, puede seleccionar un archivo de sus archivos Nextcloud o un administrador de archivos escogiendo el pequeño clip y seleccionando de dónde desea elegir el archivo.

Podeu afegir més fitxers fins que acabeu i decidiu compartir-los.


Se está insertando emoji
Puede añadir emoji utilizando el selector a la izquierda del campo de entrada de texto.

Responder mensajes y más
Puede responder a un mensaje con la flecha que aparece al pasar el cursor por un mensaje.

En el menú… también puedes optar por responder en privado. Esto abrirá un chat uno a uno.

Aquí también puede crear un enlace directo al mensaje o marcarlo como no leído, de modo que se desplazará hacia atrás la próxima vez que entre en el chat. Cuando se trata de un archivo, puede verlo en Archivos.
Gestionar una conversación
Siempre eres el moderador de tu nueva conversación. En la lista de participantes puede promocionar otros participantes en moderadores mediante el menú … a la derecha de su nombre de usuario, asignarles permisos personalizados o eliminarlos de la conversación.

Los moderadores pueden configurar la conversación. Seleccione Configuración de la conversación en el menú de engranaje de la conversación en la parte superior para acceder a la configuración.


Iniciar una llamada
Cuando está en una conversación, puede iniciar una llamada en cualquier momento con el botón Iniciar la llamada. Los demás participantes recibirán una notificación y podrán unirse a la llamada. Si alguien más ya ha iniciado una llamada, el botón cambiará en un botón verde Únete a la llamada.

Durante una llamada, puedes silenciar el micrófono y desactivar el vídeo con los botones del lado derecho de la barra superior, o con los atajos M para silenciar el audio y V para desactivar el vídeo. También puede utilizar la barra espaciadora para desactivar el silencio. Cuando estés silenciado, pulse la barra espaciadora le activará el sonido para que pueda hablar hasta que suelte la barra espaciadora. Si no tiene el sonido, pulse espacio le silenciará hasta que lo suelte.
Puede ocultar su vídeo (útil durante la compartición de pantalla) con la pequeña flecha justo encima del flujo de vídeo. Vuelva con la flecha pequeña de nuevo.
Puedes acceder a tu configuración y elegir una cámara web, un micrófono y otros parámetros distintos del menú… De la barra superior.
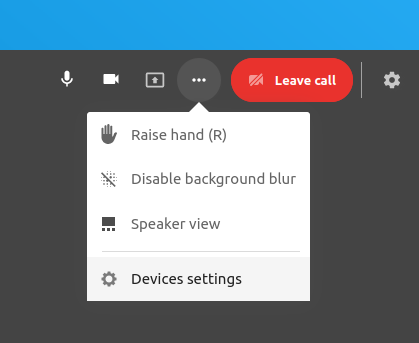

Iniciar una pantalla compartida
Puede hacer clic en el icono del monitor de su flujo de vídeo para compartir su pantalla. Dependiendo de su navegador, tendrá la opción de compartir un monitor, una ventana de aplicación o una sola pestaña del navegador.
Cambio de vista en una llamada
Puede cambiar la vista en una llamada con el pequeño icono de cuatro bloques en la esquina superior derecha entre la vista promocionada y la vista de cuadrícula. La visualización de la cuadrícula mostrará a todos igual de mayores y, si las personas no caben en la pantalla, aparecerán botones a la izquierda ya la derecha que le permitirán navegar.
La vista promocionada muestra el altavoz grande y otros en una fila a continuación. Si las personas no caben en la pantalla, aparecerán botones a la izquierda ya la derecha que le permitirán navegar.

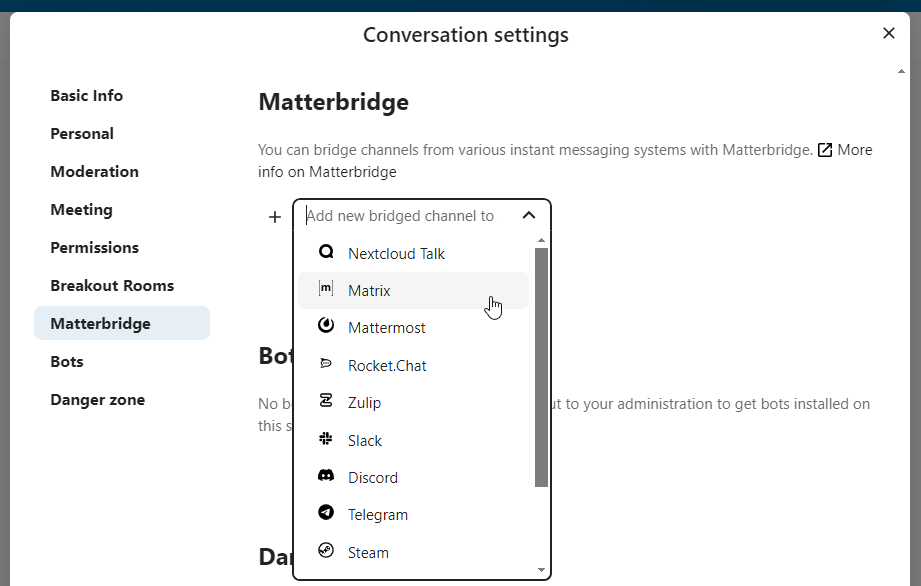
Cada uno de los puentes tiene su propia necesidad de configuración. La información para la mayoría está disponible en el wiki de Matterbridge y se puede acceder detrás del menú de información en el menú ….
También puede acceder directamente a la wiki.
Vestíbulo
La función del vestíbulo le permite mostrar a los huéspedes una pantalla de espera hasta que comience la llamada. Esto es ideal para seminarios web con participantes externos, por ejemplo.
Más información en la documentación administrativa de Talk.
Hablar desde Archivos
En la aplicación Archivos, puede chatear sobre archivos de la barra lateral e incluso recibir una llamada mientras la edita. Primero debes unirte al chat.
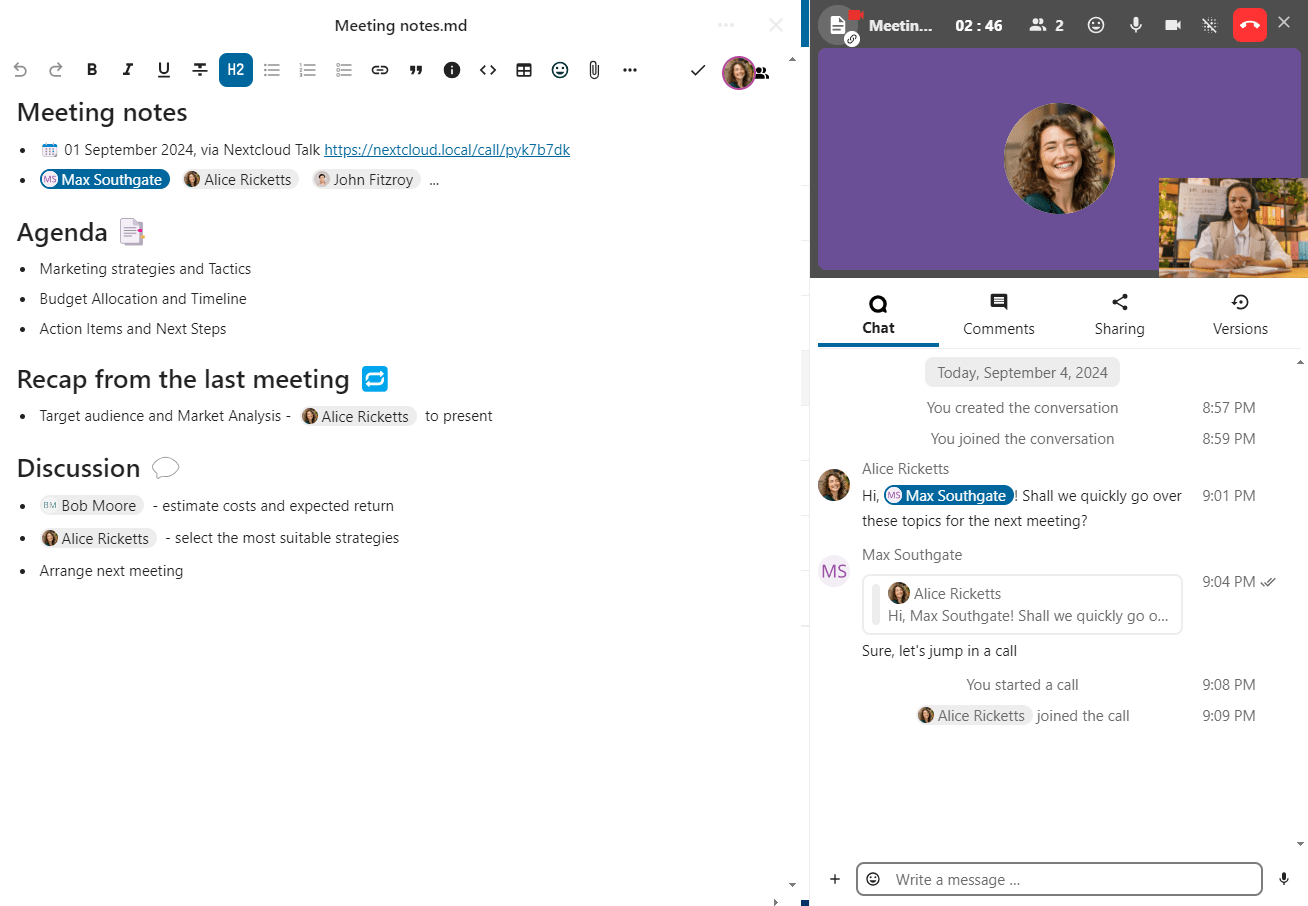
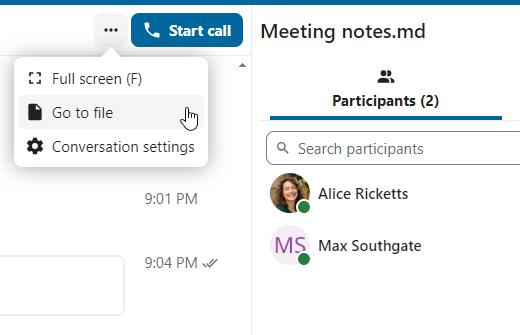
Crea tareas desde el chat o comparte tareas en el chat
Si Deck está instalado, puede utilizar el menú… de un mensaje de chat y convertir el mensaje en una tarea de Deck.



Únete a una llamada o chatea como invitado
Nextcloud Talk ofrece llamadas de audio/vídeo y chat de texto integrados en Nextcloud. Ofrece una interfaz web y aplicaciones móviles.
Puede obtener más información sobre Nextcloud Talk en nuestro sitio web.
Unirse a un chat
Si ha recibido un enlace a una conversación de chat, puede abrirlo en su navegador para unirse al chat.



Unirse a una llamada
Puede iniciar una llamada en cualquier momento con el botón Iniciar llamada. Los demás participantes recibirán una notificación y podrán unirse a la llamada. Si alguien más ya ha iniciado una llamada, el botón cambiará en un botón verde Únete a la llamada.+
Antes de unirse a la llamada, verá una comprobación del dispositivo, puede elegir la cámara y el micrófono adecuados, activar el desenfoque de fondo o incluso unirse a cualquier dispositivo.
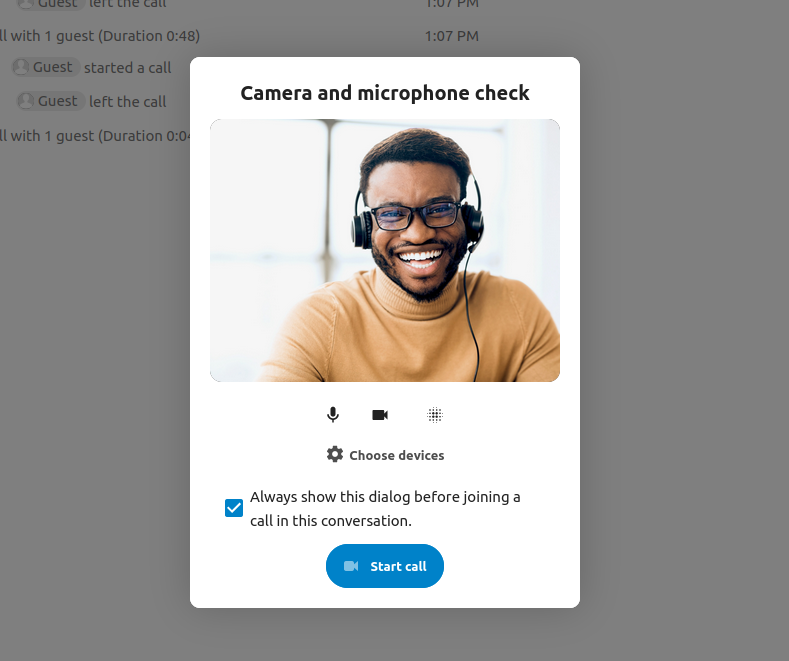
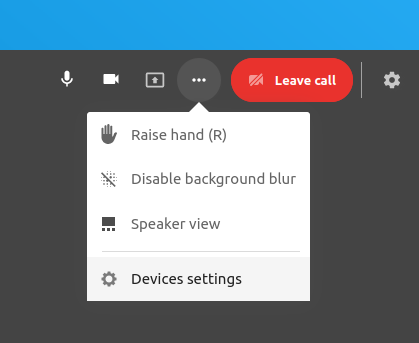
Durante una llamada, puede silenciar el micrófono y desactivar el vídeo con los botones de la parte superior derecha o con los atajos M para silenciar el audio y V para desactivar el vídeo. También puede utilizar la barra espaciadora para desactivar el silencio. Cuando estés silenciado, pulse la barra espaciadora le activará el sonido para que pueda hablar hasta que suelte la barra espaciadora. Si no tiene el sonido, pulse espacio le silenciará hasta que lo suelte.
Puede ocultar su vídeo (útil durante la compartición de pantalla) con la pequeña flecha justo encima del flujo de vídeo. Vuelva con la flecha pequeña de nuevo.
Iniciar una pantalla compartida
Puede hacer clic en el icono del monitor de su flujo de vídeo para compartir su pantalla. Dependiendo de su navegador, tendrá la opción de compartir un monitor, una ventana de aplicación o una sola pestaña del navegador.
Más configuraciones
En el menú de conversación, puede optar por ir a pantalla completa. También puede hacerlo utilizando la tecla F de su teclado. En la configuración de la conversación, puede encontrar opciones de notificación y la descripción completa de la conversación.