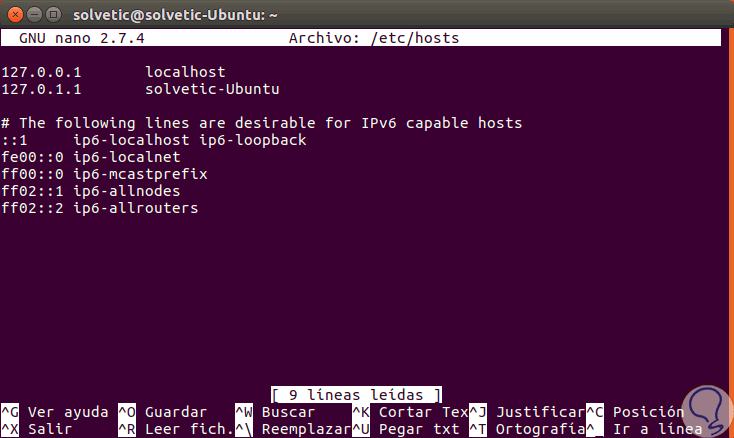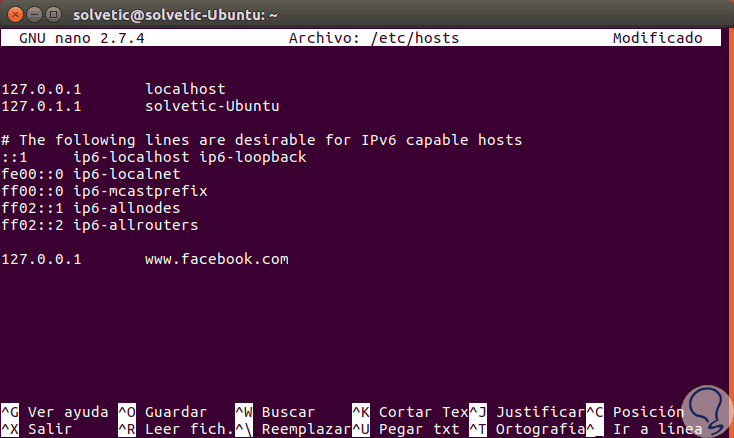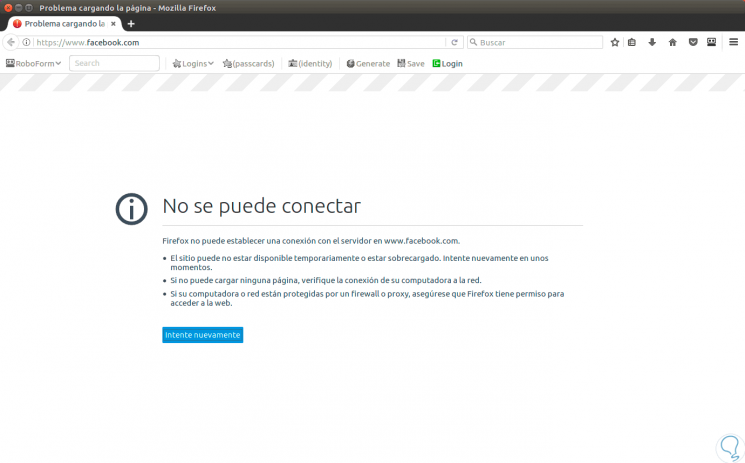Cuando estamos en el mundo del soporte y la administración IT escuchamos muchos términos sobre comandos, directivas, protocolos y uno en especial que poco uso le damos y es el archivo hosts.
Aunque es un archivo que pesa poco, alrededor de 2 o 3 KB, cumple un papel fundamental dentro de todo el proceso de direccionamiento IP ya que gracias a este archivo el sistema puede asignar nombre de host a las respectivas direcciones IP.
Con este archivo es posible traducir los nombres de hosts legibles en direcciones IP. Su funcionamiento es simple:
Al momento de ingresar un nombre de sitio web, por ejemplo Solvetic.com, en la barra de dirección, el sistema operativo buscará en dicho archivo la dirección IP para establecer la conexión, y como hemos observado, en el archivo hosts están alojadas muy pocas direcciones web, por lo tanto si la dirección web del sitio a acceder no se encuentra en el archivo hosts esta será buscada en los servidores DNS que están definidos.
Por ello todos los cambios que realicemos en el archivo hosts serán analizados en primer lugar.
Para conocer las direcciones web que están registradas actualmente en el archivo hosts vamos a la ruta etc/hosts:
sudo nano /etc/hosts
Este será el resultado:
Cómo editar archivo hosts en Linux
Hemos visto que se requiere de un editor para acceder al archivo hosts y conocer su contenido, es vital que accedamos a este con privilegios administrativos ya que de lo contrario no podremos efectuar ningún cambio en el.
127.0.0.1 (Nombre sitio web)
Por ejemplo, si deseamos bloquear uno de los sitios donde se pasa más tiempo, Facebook, usaremos la siguiente línea:
127.0.0.1 www.facebook.com (después de ingresar la dirección IP usaremos un tabulador para el nombre del sitio web)
Pero no solo podemos bloquear sitios web, también podemos permitir el redireccionamiento a servidores propios con ingresar solo el nombre de este, por ejemplo, en el archivo hosts podremos crear la siguiente entrada:
192.168.0.15 Server_Solvetic
De este modo en el navegador ya no será necesario ingresar la dirección IP sino el nombre asignado y este nos redirigirá automáticamente.
Ctrl + O
y salimos del editor usando (esto en el caso de usar nano)
Ctrl + X
Los resultados de bloquear, por ejemplo, un sitio web son inmediatos: