Podríamos decir que el archivo host de Windows 10 es algo así como una libreta de direcciones. Cuando el ordenador se intenta conectar a alguna dirección de Internet, lo primero que hace es consultar este archivo para saber si tiene asociada una dirección IP a esa dirección. En caso afirmativo se intenta conectar a esa IP y en caso de que no esté registrada lo que hace es consultar con el servidor de DNS configurado en el ordenador o en el router.
Aunque su origen nos lleva a los inicios de Internet, donde el archivo hosts se utilizaba para relacionar los nombres de dominio con las direcciones IP, lo cierto es que hoy en día puede que todavía necesitemos editarlo en ciertas ocasiones. Y es que a día de hoy sigue siendo de utilidad, sobre todo en redes locales y virtuales, además de que también podemos usarlo para bloquear el acceso a ciertas páginas.

Estructura y función
Para empezar, debemos saber que el hosts es un archivo de texto simple en donde lo primero que nos encontramos es la descripción del sistema operativo hace del propio archivo. A continuación, se definen las direcciones IP con sus nombres de dominio correspondientes línea a línea. Además, es importante que haya un espacio entre la dirección IP y nombre de domino para que se pueda reconocer correctamente. Si tenemos un equipo relativamente modernos, es probable que si no hemos usado nunca el archivos hosts, nos encontremos con que está vacío.
En cuanto a sus funciones o utilidad, es importante saber que:
- Permite diferenciar un mismo nombre de dominio alojado en dos servidores distintos o dos direcciones IP diferentes para poder acceder a una u otra según nuestras necesidades.
- Dentro de una red local, permite asignar un nombre concreto a cada equipo conectado.
- Permite bloquear determinadas direcciones IP con el simple hecho de desviarlas a otra IP inexistente.
- Es una manera efectiva de bloquear o no permitir el acceso a sitios con contenido inapropiado o listas de direcciones con webs clasificadas como peligrosas.
Así puedes editar el archivo hosts de Windows 10
Por norma general no es necesario modificar el archivo host de Windows 10 y se puede dejar tal cual está por defecto, pero en algunas situaciones sí puede ser útil modificarlo. Por ejemplo, si tienes una web y quieres cambiarla de hosting puedes modificar este archivo para acceder al nuevo hosting y ver que todo está quedando bien antes de cambiar el dominio de forma general. También puede ser útil para bloquear el acceso a ciertos dominios desde el ordenador.
Sea cual sea el motivo, en las siguientes líneas te explico los pasos que debes dar para modificar el archivo hosts de tu ordenador y añadir todas las líneas que puedas necesitar por cualquier motivo.
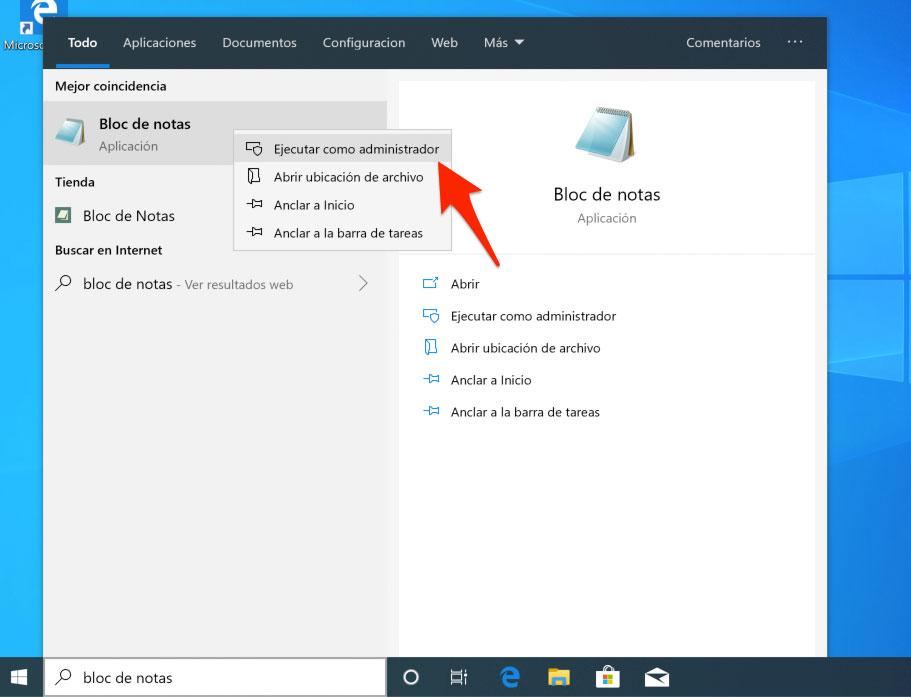
Lo primero que tendrás que hacer es abrir la aplicación Bloc de Notas con permisos de administrador. Para ello lo más rápido es teclear Bloc de Notas en la barra de búsqueda de Cortana y cuando aparezca la aplicación pinchar sobre ella con el botón derecho del ratón y seleccionar la opción Ejecutar como administrador. Por último, confirma que quieres abrirlo pinchando en el botón Sí de la ventana de advertencia que aparece.
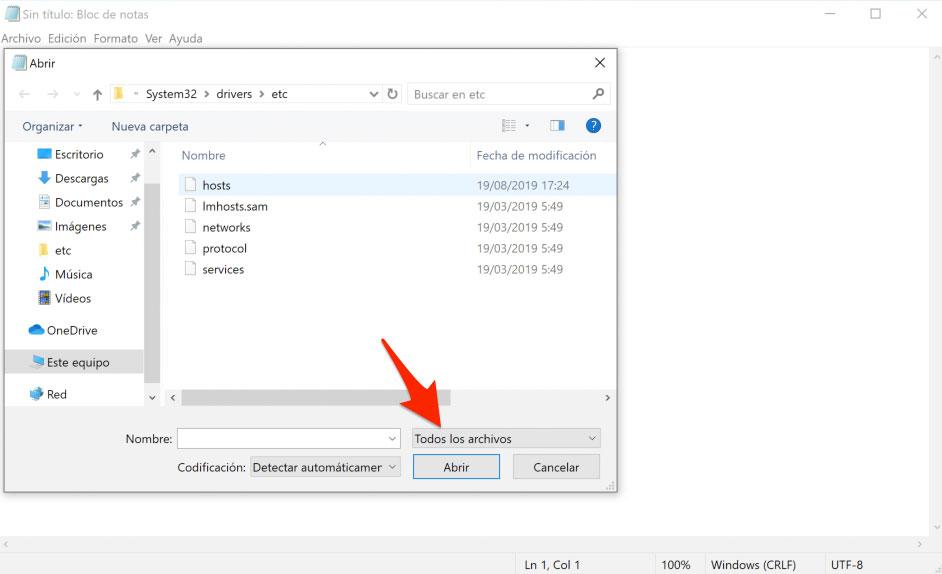
Una vez abierta la aplicación pincha sobre Archivo – Abrir y accede a la ruta C:/Windows/System32/drivers/etc. Pincha sobre el desplegable con el texto Documentos de texto (.txt) y selecciona la opción Todos los archivos. Ahora verás que aparecen varios archivos, selecciona hosts y pincha sobre Abrir. Una vez abierto te encontrarás con una serie de líneas que no debes tocar a no ser que sepas exactamente lo que estás haciendo.
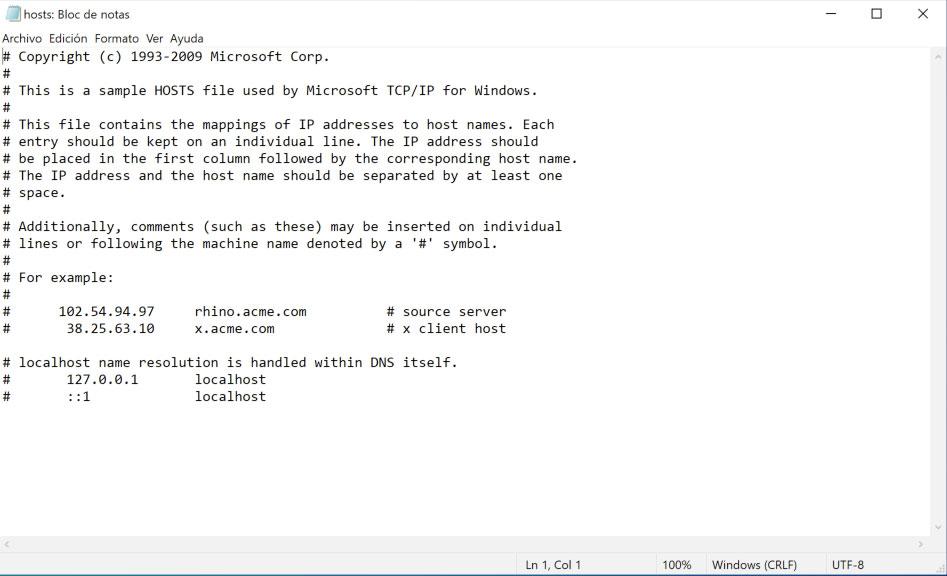
Para modificar el archivo hosts tendrás que añadir las líneas que necesites al final del mismo. Estas líneas deben de tener el siguiente formato:
IP dominio.com www.dominio.com
Es decir, primero tendrás que poner la IP y después el dominio al que quieres asociarla. Si, por ejemplo, necesitases que el dominio ADSLzone.net apuntase a la IP 5.145.185.243, tendría que incluir la siguiente línea en el archivo:
5.145.185.243 adslzone.net www.adslzone.net
Una vez modificadas todas las líneas necesarias, el último paso es guardar los cambios. Para ello solo debes pinchar sobre Archivo y escoger la opción Guardar. Al instante quedará guardado y la nueva configuración empezará a hacer efecto.
Con estos cambios realizados en el archivo hosts, cuando intentes acceder al dominio, adslzone.net o www.adslzone.net siguiendo con el ejemplo, el ordenador se intentará conectar con la IP 5.145.185.243 y no con la que esté asignada en los servidores DNS de la web.
Insertar comentarios
Editar el archivo Hosts tiene sus riesgos, ya que si cambiamos algo podemos hacer que deje de funcionar correctamente.
Por eso es importante que dentro del mismo archivo se documenten los cambios que se realizan o que significa cada línea que hemos introducido. Una forma realmente sencilla de poder documentar todo esto sin necesidad de recurrir a la creación de archivos adicionales con la información de la configuración del archivo sería añadir el símbolo # delante de cada explicación o aclaración dentro del archivo, ya que todo lo que se inicie con # no se tendrá en cuenta.
Redirigir a otra IP válida
Hemos hablado de que configurando el archivo Hosts podemos bloquear ciertas páginas web. Pero lo que podemos hacer es dirigir esa web a otra que queramos. Para ello solo necesitamos saber cuál es la IP de la web que queremos bloquear y la IP de la web que queremos que se abra.
NOTA, este artículo está copiado del web https://www.adslzone.net/


