Nextcloud es totalmente compatible con el protocolo WebDAV, y puede conectarse y sincronizarse con sus archivos de Nextcloud a través de WebDAV. En este capítulo aprenderemos a conectar MacOS y Windows a su servidor Nextcloud a través de WebDAV. Antes de empezar a configurar WebDAV, echaremos un vistazo rápido a la forma recomendada de conectar los dispositivos cliente a sus servidores Nextcloud en el manual ¿Cómo sincronizar Nextcloud Desktop y Nextcloud en Smartphones?.
NOTA: En los siguientes ejemplos, tendremos que ajustar ejemplo.com/ a la URL de nuestro servidor de Nextcloud (consultar con nuestro proveedor en caso de duda).
Configuración de WebDAV:
Para no tener que descargar la aplicación de Nextcloud Desktop podemos conectar nuestro ordenador al servidor de Nextcloud a través de WebDAV. WebDAV es una extensión de protocolo de transferencia de hipertexto (HTTP) que facilita la creación, lectura y edición de archivos en servidores web. Con él podremos acceder a nuestros recursos compartidos de Nextcloud en Linux, macOS y Windows de la misma manera que cualquier recurso de red remoto, y mantenerse sincronizado.
-
Configuración de WebDAV en MacOS:
NOTA: El buscador de macOS sufre de una serie de problemas de implementación y solo debe usarse si el servidor de Nextcloud se ejecuta en Apache y mod_php, o Nginx 1.3.8+.
Para acceder a los archivos a través del buscador de macOS:
1. Primeramente pulsaremos en Ir en el apartado de Conectar al servidor.
2. Se nos abrirá una ventana en la que especificaremos la dirección de nuestro servidor Nextcloud.
»https://example.com/nextcloud/remote.php/dav/files/USERNAME/»
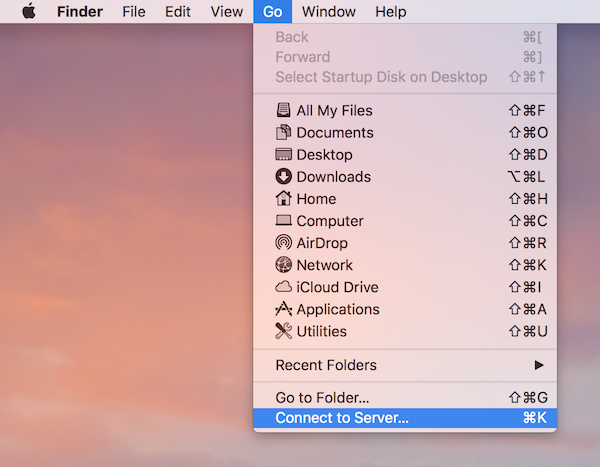
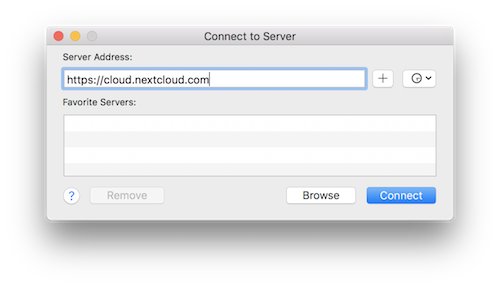
-
Configuración de WebDAV en Windows:
Si usa la implementación nativa de Windows, podemos asignar Nextcloud a una nueva unidad. La asignación a una unidad nos permite navegar por los archivos almacenados en un servidor Nextcloud de la misma manera que lo harían los archivos almacenados en una unidad de red mapeada.
El uso de esta función requiere conectividad de red. Si deseamos almacenar sus archivos sin internet, usaremos Nextcloud Desktop para sincronizar todos los archivos en su Nextcloud con uno o más directorios de su disco duro local.
NOTA: Antes de mapear su disco, debe permitir el uso de la Autenticación básica en el Registro de Windows. El procedimiento está documentado en KB841215 y difiere entre Windows XP / Server 2003 y Windows Vista / 7. Siga el artículo de Knowledge Base antes de continuar y siga las instrucciones de Vista si ejecuta Windows 7.
Asignación de unidades con la línea de comando:
El siguiente ejemplo muestra cómo asignar una unidad usando la línea de comando. Para mapear la unidad:
-
Abriremos un símbolo del sistema en Windows.
-
Ingresaremos la siguiente línea en el símbolo del sistema para asignar a la unidad Z del ordenador:
net use Z: https://server/remote.php/dav/files/USERNAME/ /user:youruser yourpassword
NOTA: En »server» introduciremos la URL del servidor de nuestro Nextcloud, en youruser, nuestro usuario y en yourpassword, nuestra contraseña.
NOTA: Aunque no se recomienda, también puede montar el servidor Nextcloud usando HTTP, dejando la conexión descifrada. Si planea usar conexiones HTTP en dispositivos mientras se encuentra en un lugar público, recomendamos utilizar un túnel VPN para proporcionar la seguridad necesaria.
Un comando alternativo para realizar lo anterior:
net use Z: \\example.com@ssl\nextcloud\remote.php\dav /user:youruser yourpassword
Asignación de unidades con Windows Explorer:
Para asignar una unidad usando el Explorador de Windows de Microsoft:
- Migraremos a nuestra computadora en el Explorador de Windows.
- Pulsaremos botón derecho en Entrada de computadora y seleccionaremos Asignar unidad de red… desde el menú desplegable.
- Elijiremos una unidad de red local a la que desea asignar Nextcloud.
- Especificaremos la dirección de su instancia de Nextcloud, seguido de /remote.php/dav/files/USERNAME/.
- Pulsaremos Finalizar.
Por ejemplo: https://example.com/nextcloud/remote.php/dav/files/USERNAME/
NOTA: Para los servidores protegidos con SSL, marcaremos Volver a conectar al iniciar sesión para asegurarse de que la asignación sea permanente en los reinicios posteriores. Si deseamos conectarnos al servidor de Nextcloud como un usuario diferente, marcaremos Conectar utilizando diferentes credenciales.
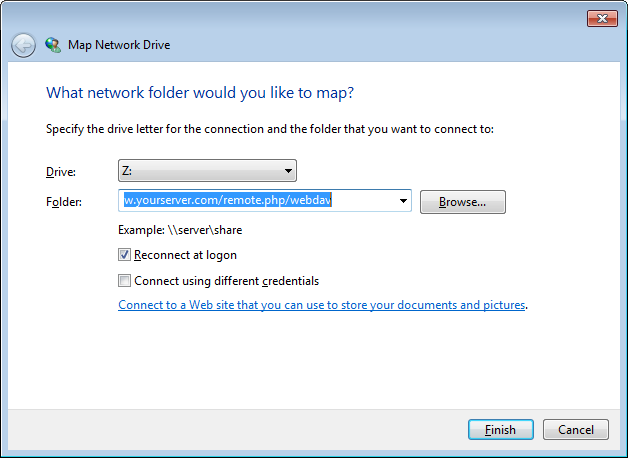
Accediendo a archivos usando Cyberduck:
Cyberduck es un navegador de código abierto FTP y SFTP, WebDAV, OpenStack Swift y el navegador Amazon S3 diseñado para transferencias de archivos en macOS y Windows.
NOTA: Este ejemplo está realizado con la versión de Cyberduck 4.2.1
Para utilizar Cyberduck:
1. Especificaremos un servidor sin información de protocolo principal. Por ejemplo: nextclouddemo.net
2. Especificaremos el puerto apropiado. El que elijamos dependerá de si nuestro servidor Nextcloud es compatible con SSL. Cyberduck requiere que seleccionemos un tipo de conexión diferente si planeamos usar SSL. Por ejemplo:
80 (para WebDAV)
443 (para WebDAV (HTTPS/SSL))
3. Para terminar usaremos el menú desplegable Más opciones para agregar el resto de nuestra URL de WebDAV en el campo Ruta. Por ejemplo: remote.php/dav/files/USERNAME/
Problemas conocidos:
1. Problema:
Windows no se conecta usando HTTPS.
- Solución 1:
Es posible que el cliente WebDAV de Windows no admita la Indicación del nombre del servidor (SNI) en las conexiones cifradas. Si encontramos un error al montar una instancia de Nextcloud cifrada con SSL, nos comunicaremos con nuestro proveedor para asignar una dirección IP dedicada para nuestro servidor basado en SSL.
- Solución 2:
Es posible que Windows WebDAV Client no sea compatible con las conexiones TSLv1.1 / TSLv1.2. Si hemos restringido la configuración de nuestro servidor para que solo proporcione TLSv1.1 y superior, la conexión a nuestro servidor puede fallar. Consultaremos la documentación de WinHTTP para obtener más información.
2. Problema:
Recibimos el siguiente mensaje de error: Error 0x800700DF: el tamaño del archivo excede el límite permitido y no se puede guardar.
- Solución:
Windows limita el tamaño máximo que puede tener un archivo transferido desde o hacia un recurso compartido WebDAV. Puede aumentar el valor FileSizeLimitInBytes en HKEY_LOCAL_MACHINE\SYSTEM\CurrentControlSet\Services\WebClient\Parameters haciendo clic en Modificar.
Para aumentar el límite al valor máximo de 4 GB, seleccione Decimal, ingrese un valor de 4294967295 y reinicie Windows o reinicie el servicio WebClient.
3. Problema:
El acceso a nuestros archivos desde Microsoft Office a través de WebDAV falla.
- Solución:
Los problemas conocidos y sus soluciones están documentados en el artículo KB2123563.
4. Problema:
No se puede asignar Nextcloud como una unidad WebDAV en Windows utilizando un certificado auto-firmado.
- Solución:
- Nos dirigiremos a nuestra instancia de Nextcloud a través de su navegador web favorito.
- Pulsaremos hasta llegar al error de certificado en la línea de estado del navegador.
- Veremos el certificado, y desde la pestaña Detalles, pulsaremos Copiar a archivo.
- Lo guardaremos en el escritorio con un nombre arbitrario, por ejemplo myNextcloud.pem.
- Lo iniciaremos y lo ejecutaremos, MMC.
- Pulsaremos Archivo, Agregar / Eliminar complemento.
- Seleccionaremos Certificados, pulsando en Agregar, Mi cuenta de usuario, luego en Finalizar y luego en Aceptar.
- Desenterraremos a Trust Root Certification Authorities, Certificates.
- Haremos clic derecho en el certificado, seleccionando Todas las tareas, Importar.
- Seleccionaremos Guardar Cert desde el Escritorio.
- Seleccionaremos Colocar todos los certificados en la siguiente tienda y haremos clic en Examinar.
- Marcaremos la casilla Mostrar tiendas físicas, ampliando las Autoridades de certificación raíz de confianza y seleccionaremos Computadora local y haremos clic en Aceptar, completando la importación.
- Verificaremos la lista para asegurarse de que se muestra. Probablemente necesitaremos actualizar antes de verlo y saldremos de MMC.
- Abriremos el navegador, seleccionando Herramientas y eliminando el historial de navegación.
- Seleccionaremos todo menos Datos de filtrado privados.
- Iremos a Opciones de Internet, pestaña Contenido, Borrar estado SSL.
- Finalmente cerraremos el navegador y luego volveremos a abrirlo y probar si el error se ha solucionado.
5. Problema:
No podemos descargar más de 50 MB ni cargar archivos grandes cuando la carga tarda más de 30 minutos usando Web Client en Windows 7.
Accediendo a archivos usando cURL:
Como WebDAV es una extensión de HTTP, cURL se puede usar para crear secuencias de comandos de las operaciones de archivos.
Para crear una carpeta con la fecha actual como nombre:
$ curl -u user:pass -X MKCOL «https://example.com/nextcloud/remote.php/dav/files/USERNAME/$(date ‘+%d-%b-%Y’)«
Para cargar un archivo error.log en ese directorio:
$ curl -u user:pass -T error.log «https://example.com/nextcloud/remote.php/dav/files/USERNAME/$(date ‘+%d-%b-%Y’)/error.log»
Para mover un archivo:
$ curl -u user:pass -X MOVE –header ‘Destination: https://example.com/nextcloud/remote.php/dav/files/USERNAME/target.jpg’ https://example.com/nextcloud/remote.php/dav/files/USERNAME/source.jpg
Para obtener las propiedades de los archivos en la carpeta raíz:
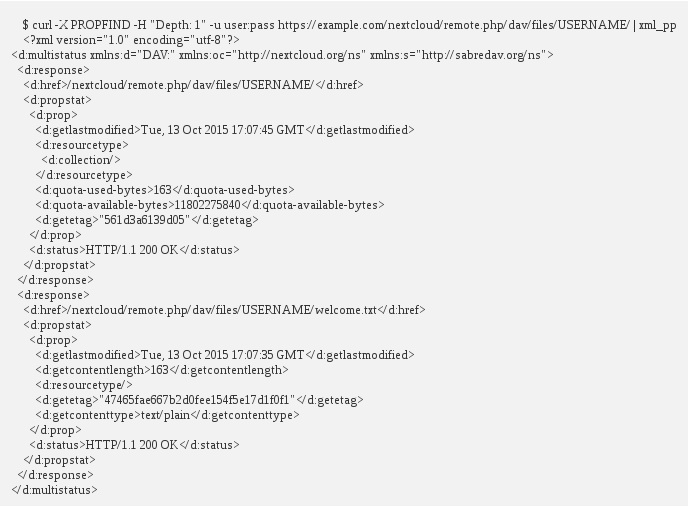



Como puedo hacer para que el mapeo, en windows 10 detecte archivos abiertos y abra ese archivo abierto como solo lectura??