Hablar es una aplicación que incluye Nextcloud (si no nos aparece contactaremos con nuestro proveedor de Nextcloud) que podemos utilizar tanto para enviar y recibir mensajes en forma de chat y para realizar vídeo-llamadas ya sea con una única persona o con un grupo de personas.
1. Para empezar a utilizar Hablar en Nextcloud nos dirigiremos primeramente a la pestaña Hablar.
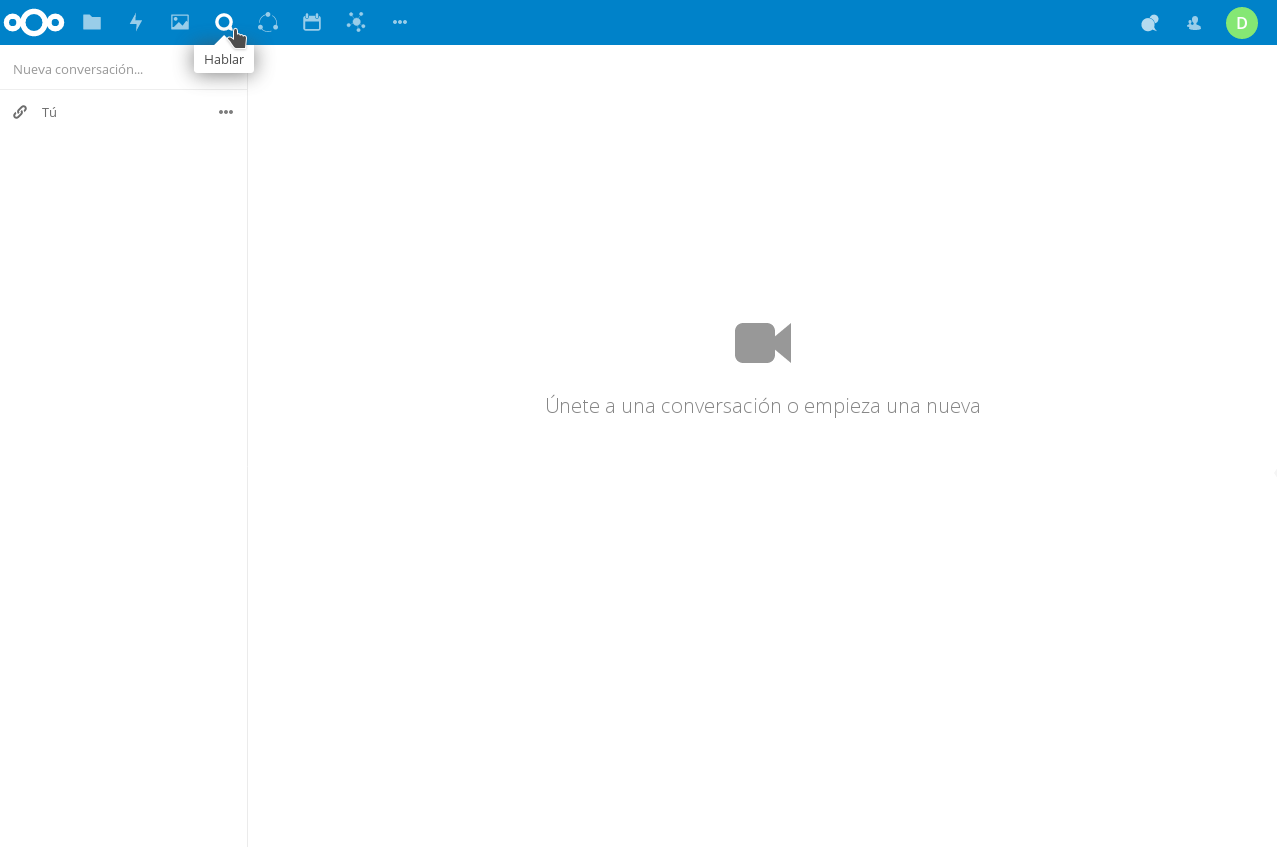
2. Una vez aquí en la barra Nueva conversación… buscaremos el contacto con el que deseemos hablar en chat o en vídeo-llamada. Al seleccionarlo creará un nuevo chat para poder hablar con él.
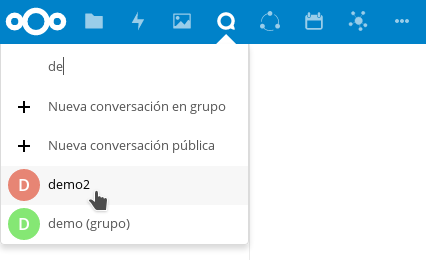
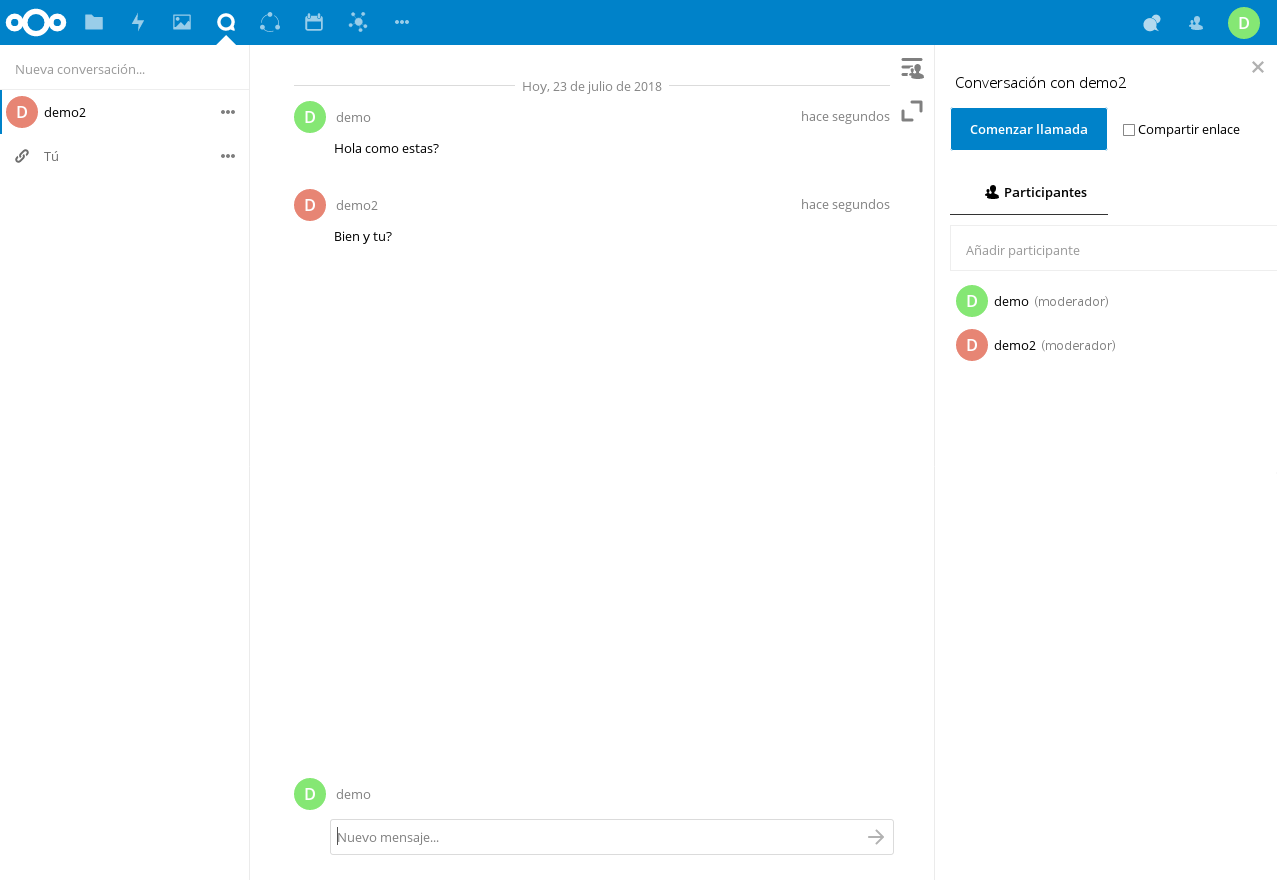
3. Como podemos observar, podemos crear una Conversación en grupo añadiendo más contactos en Añadir participante. Podemos también iniciar una llamada en Comenzar llamada. Los demás contactos, tendrán que dirigirse a la misma pantalla de la conversación y pulsar el botón Unirse a la llamada. Esto será lo que veremos una vez comenzada la llamada (en este caso vemos una pantalla negra, que será sustituida por la cámara del contacto con el que hablemos). Una vez queramos finalizar la llamada pulsaremos Dejar llamada.
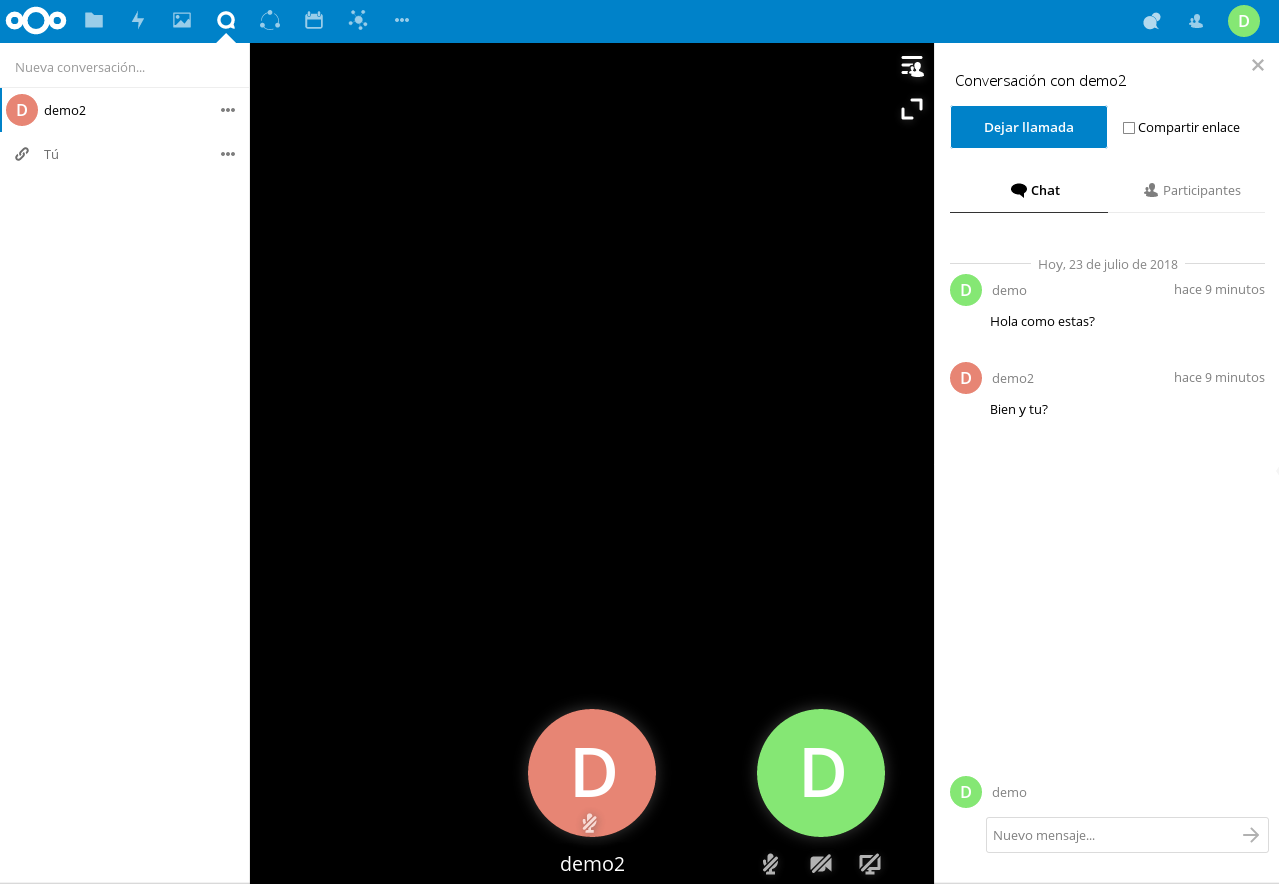
NOTA: Podemos activar y desactivar nuestra cámara y micrófono pulsando los iconos que lo representan debajo de nuestra imagen. También podemos Compartir nuestra pantalla con el icono situado al lado de los anteriores (esta función nos permitirá enseñar lo que vemos en nuestro ordenador a los participantes de la llamada).
Conversación mediante enlace:
La función de conversaciones mediante enlace de Hablar de Nextcloud nos permitirá crear un enlace donde todos aquellos que lo reciban, podrán unirse a la conversación.
1. Para hacerlo, una vez situados en el apartado Nueva conversación… pulsaremos en Nueva conversación pública que creará una nueva conversación mediante enlace.
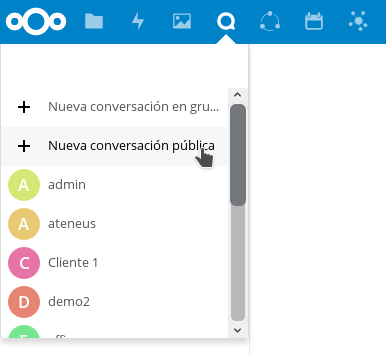
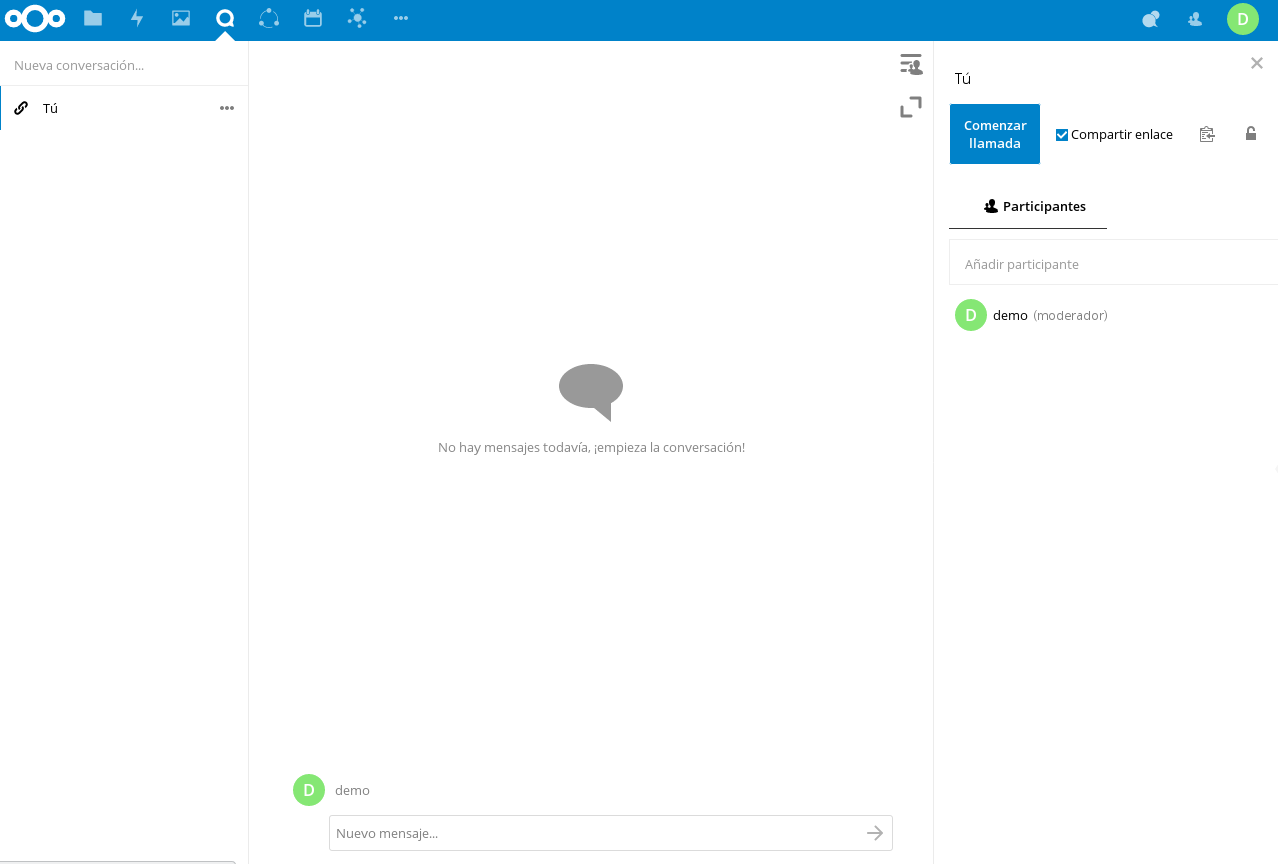
2. Seguidamente pulsaremos el icono de Copiar enlace, situado al lado de Compartir enlace. Este enlace será el que enviaremos a todos aquellos contactos que deseemos añadir a nuestra conversación. También podemos añadir una Contraseña, pulsando el icono situado al lado del anterior, que tendrán que introducir aquellos que entren en el enlace.
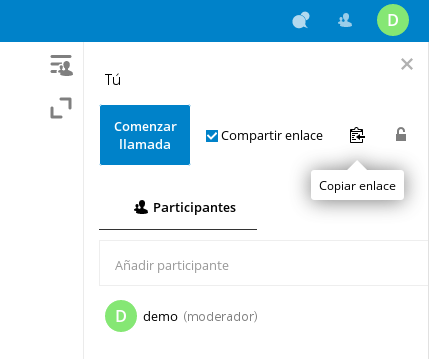
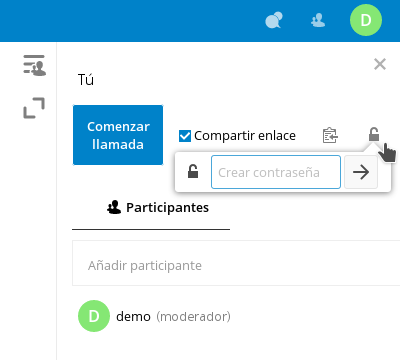
Chat rápido de Nextcloud:
1. Otra función interesante de Nextcloud es el Chat rápido. Este se puede utilizar en cualquier pantalla de nuestro Nextcloud. Para mostrarlo y esconderlo pulsaremos el siguiente botón.
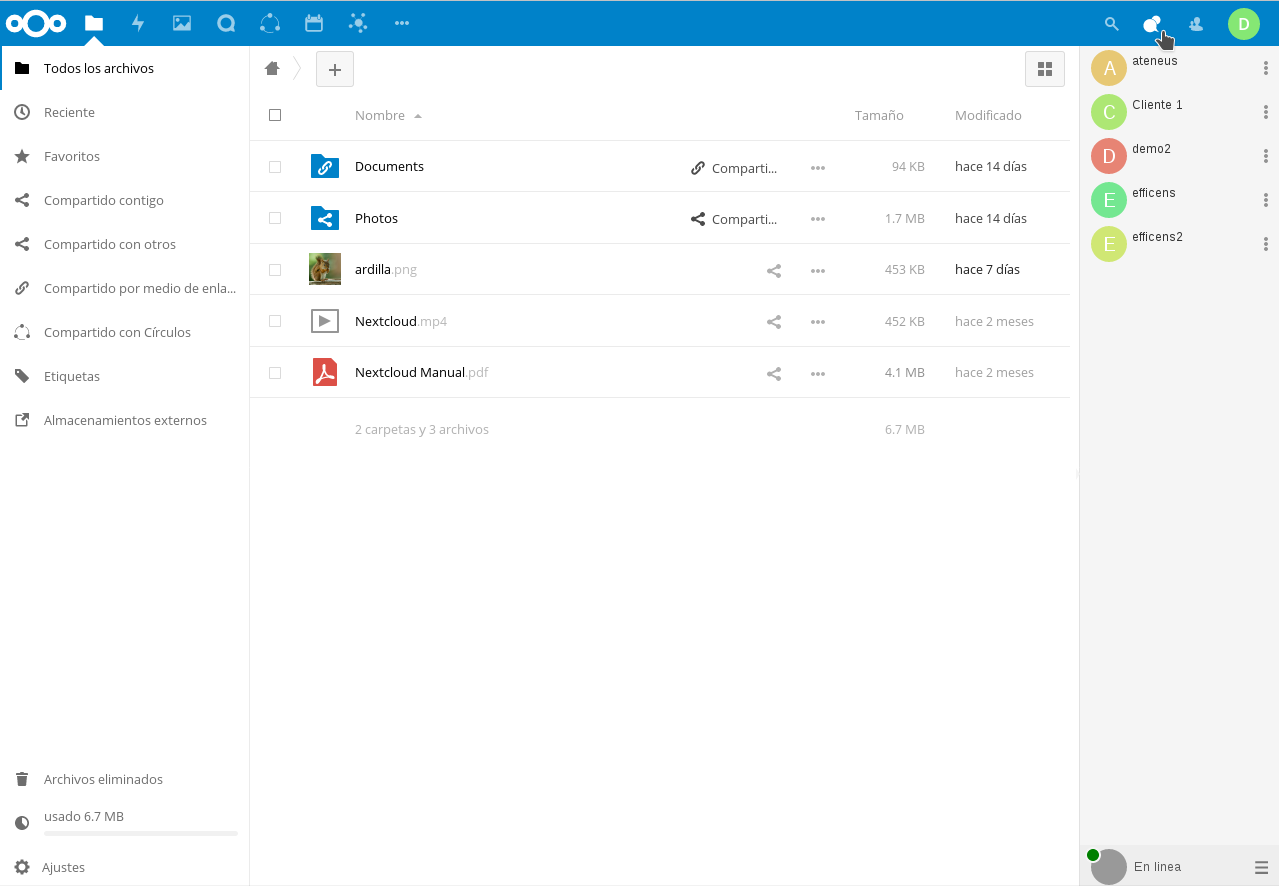
2. Para hablar con nuestros contactos, primeramente deberemos agregarlo. Para ello nos dirigiremos a las tres barras situadas en la parte inferior izquierda y pulsaremos en Añadir amigo.
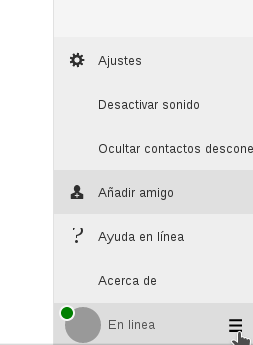
3. Esto abrirá una nueva ventana en la que tendremos que introducir su Usuario completo y un Alias (opcional) para guardar el contacto con un nombre diferente al de su usuario.
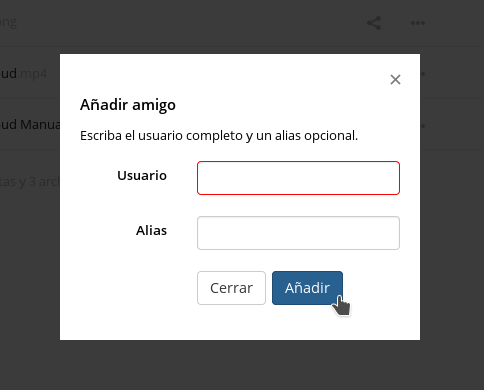
4. Una vez añadido, podremos iniciar un chat rápido pulsando en el contacto con el que deseamos hablar.
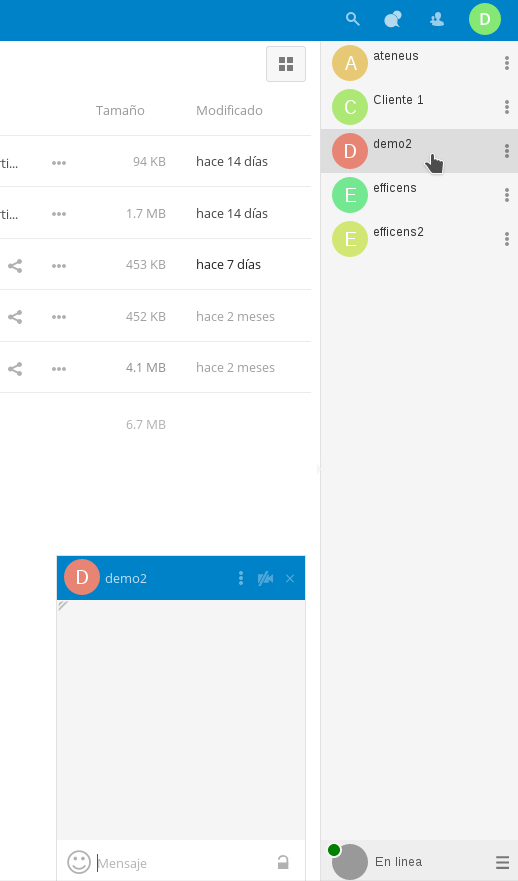
NOTA: Podemos cambiar el estado de nuestra conexión pulsando en nuestro contacto dentro del chat.
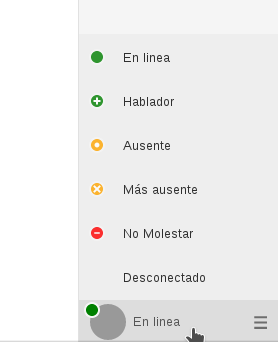


Buenas tardes!
Muy completo el tutorial sobre nextcloud. Me surge una pregunta… Hay forma de poder desactivar el video/audio de los participantes??
En caso de querer dar una charla puede ser un poco caos que todos estén con su cámara y micrófono activos. Bloquearlo o limitarlo de alguna forma.
Gracias!
Pués no, no se pueden limitar este tipo de funciones, aunque si se pueden limitar los grupos que tienen permisos para usar el servicio, así como los permisos para iniciar una conversación.
De todas formas, cuando se inicia conversación aparece el micro muteado por defecto.
Buen día.
Tengo problemas para realizar las llamadas, a pesar de que al parecer este dentro de la reunión no puedo ver ni escuchar a los demás participantes, sin embargo si puedo visualizar las conversaciones desarrolladas durante la reunión.
Hay algo que deba configurar o actualizar?
En algunas ocasiones, según la configuración del router o firewall de la red local, se pueden bloquear los accesos a llamadas. También hay que tener en cuenta que se deben actualizar los permisos para el micrófono y el altavoz en el navegador, porque si no puede dar justamente este tipo de error.