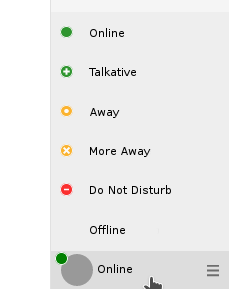Talk is an application that includes Nextcloud (if you do not see us, we will contact our Nextcloud provider) that we can use both to send and receive messages in the form of chat and to make video-calls with either a single person or a group of people.
1. To start using Talk in Nextcloud we will go first to the Talk tab.
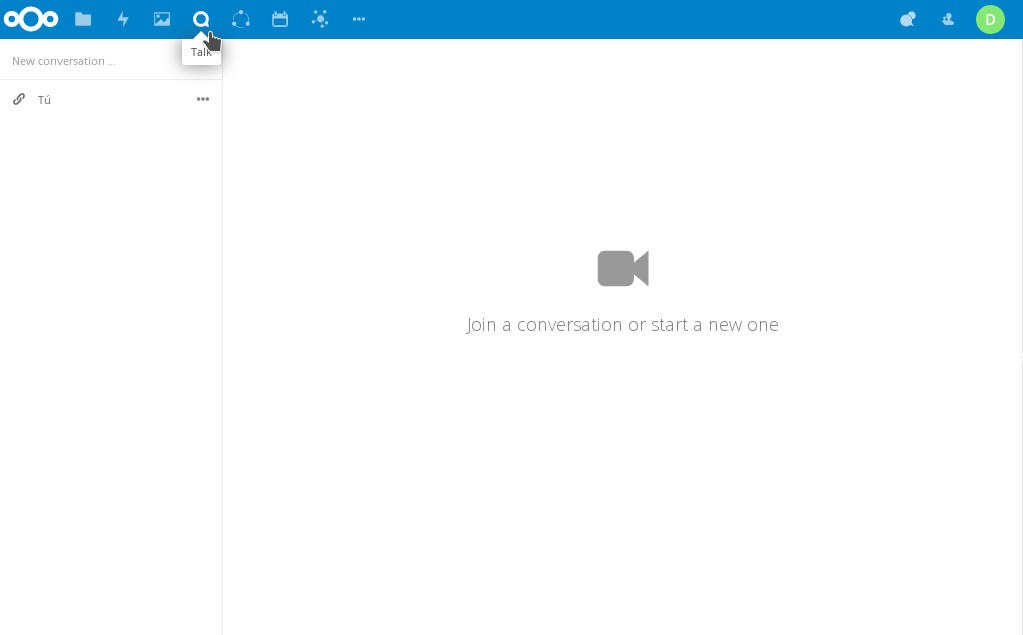
2. Once here in the bar New conversation… we will look for the contact with whom we want to talk in chat or video-call. By selecting it you will create a new chat to be able to talk to it.
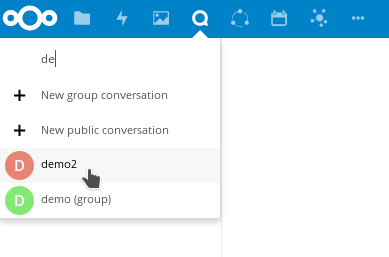
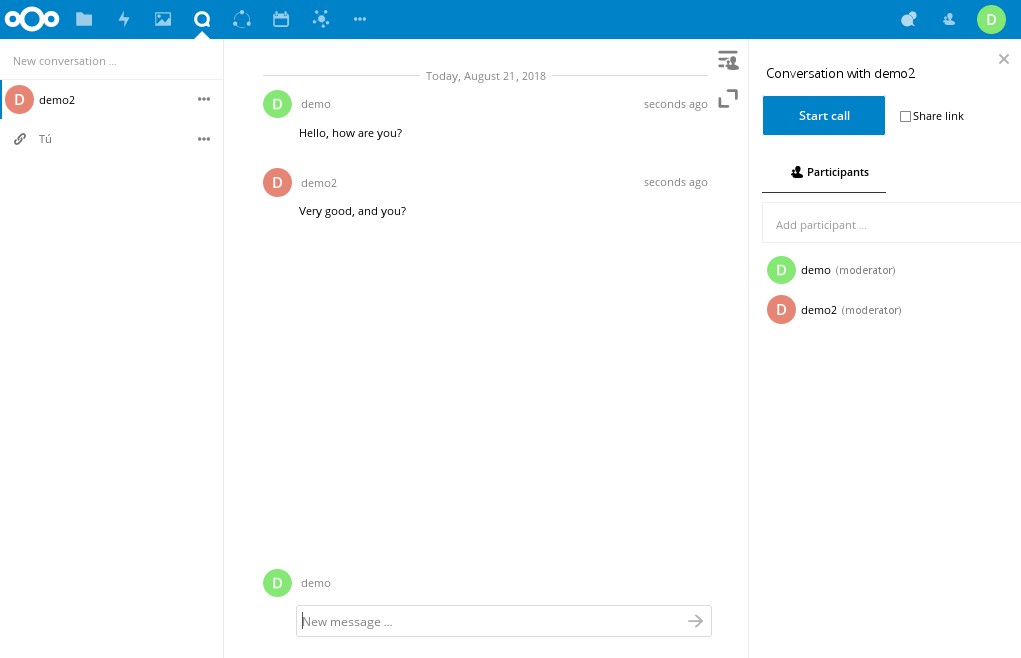
3. As we can see, we can create a Group conversation by adding more contacts in Add participant. We can also initiate a call in Start call. The other contacts will have to go to the same screen of the conversation and press the button Join call. This will be what we will see once the call is started (in this case we see a black screen, which will be replaced by the contact camera with which we speak). Once we want to end the call we will press Leave call.
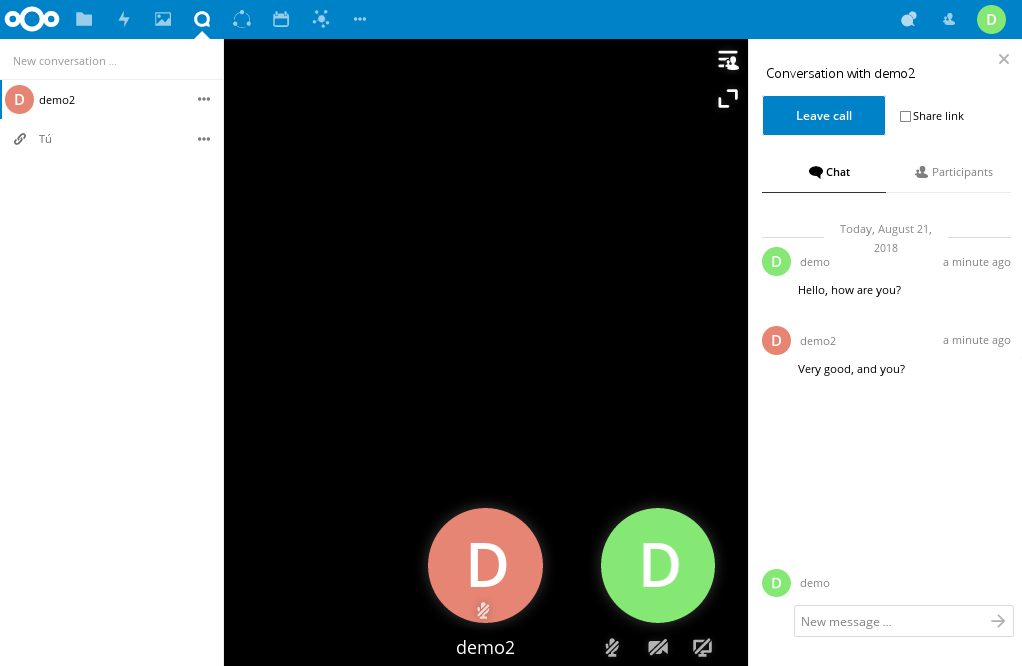
NOTE: We can activate and deactivate our camera and microphone by pressing the icons that represent it below our image. We can also Share our screen with the icon next to the previous ones (this function will allow us to show what we see on our computer to the participants of the call).
Conversation through a link:
The function of conversation through a link of Nextcloud Talk will allow us to create a link where all those who receive it can join the conversation.
1. To do so, once they are located in the New conversation… section we will click on New public conversation that will create a new conversation through a link.
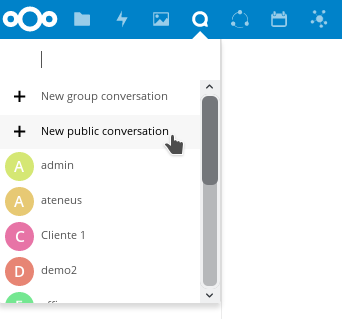
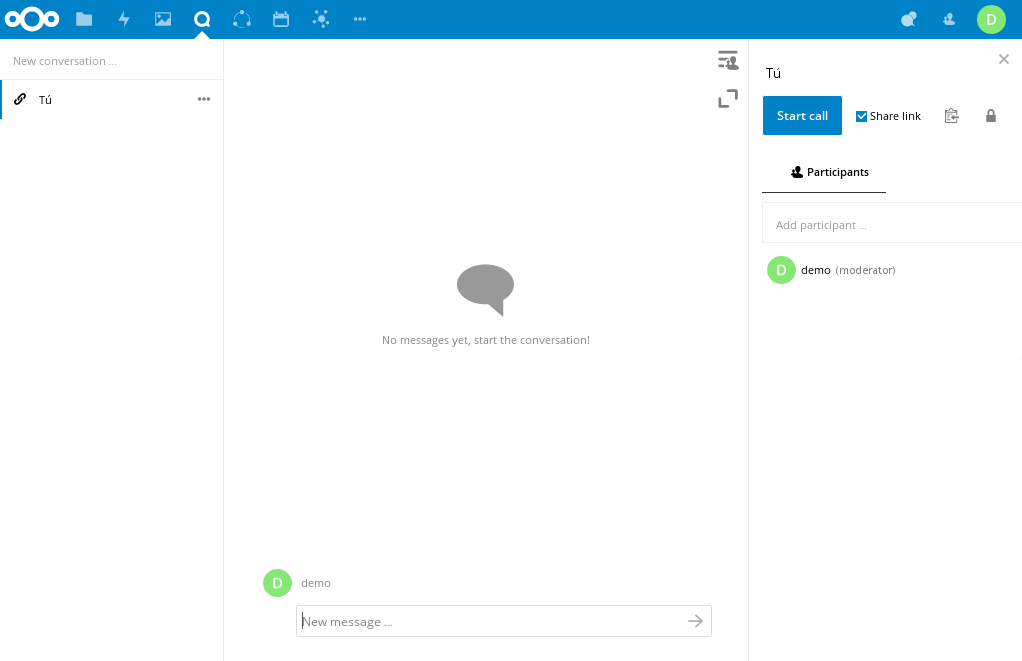
2. Next we will press the icon of Copy link, located next to Share link. This link will be the one that we will send to all those contacts that we want to add to our conversation. We can also add a Password, by clicking on the icon next to the previous one, which will have to enter those that enter the link.
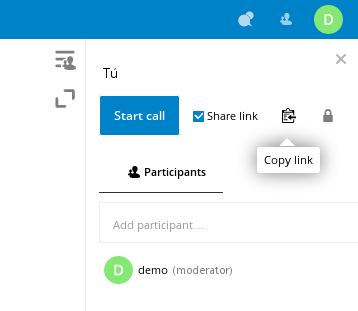
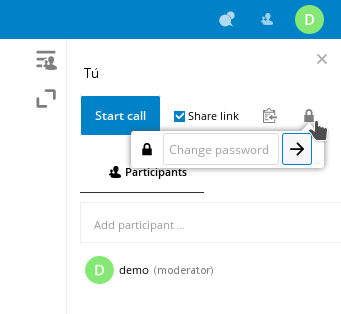
Nextcloud Quick chat:
1. Another interesting feature of Nextcloud is the Quick Chat. This can be used on any screen of our Nextcloud. To show it and hide it, we will press the next button.
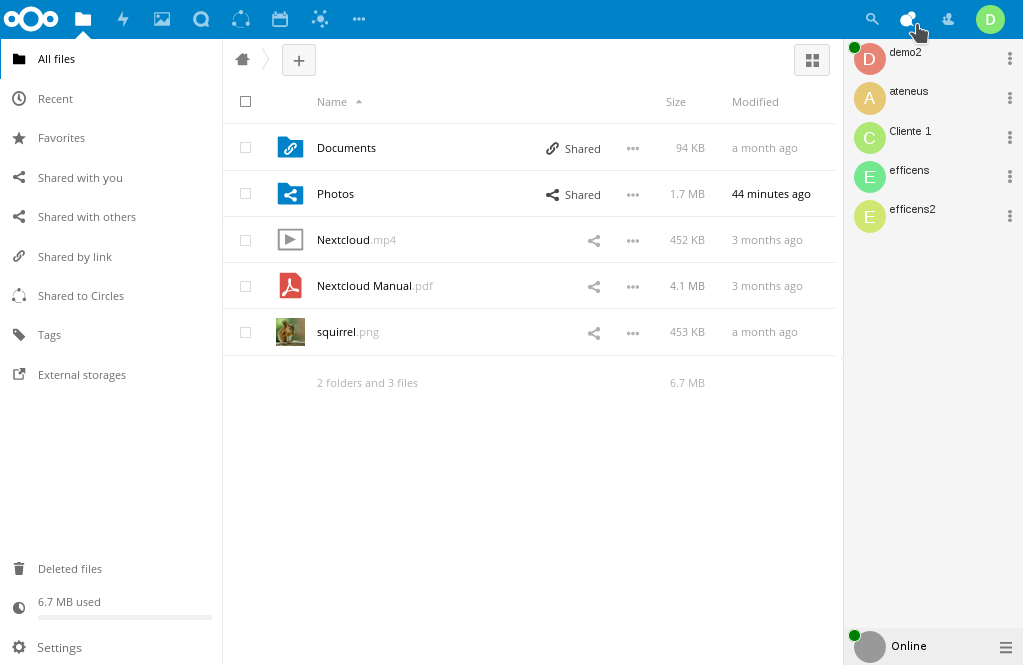
2. To talk with our contacts, we must first add it. For this we will go to the three bars located in the lower left and click on Add friend.
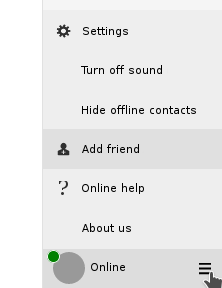
3. This will open a new window in which we will have to introduce your complete User and an Aliases (optional) to save the contact with a name different from that of the user.
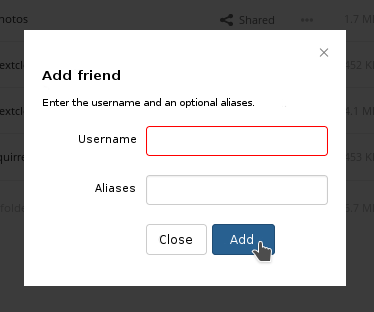
4. Once added, we can start a quick chat by clicking on the contact that we want to talk to.
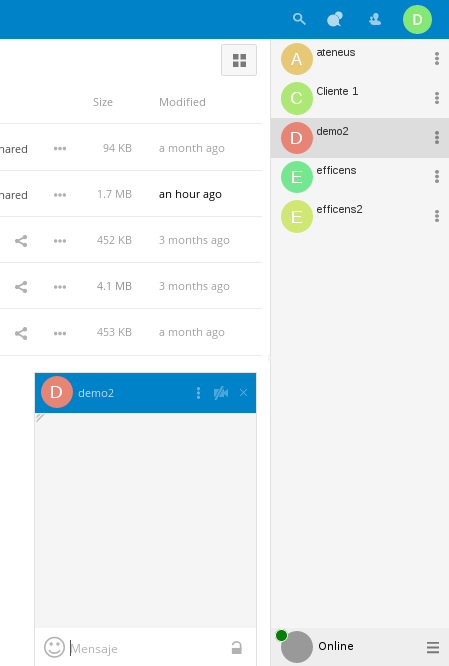
NOTE: We can change the status of our connection by clicking on our contact in the chat.