Para importar cualquier tipo de registro en SuiteCRM, accedemos al módulo que queramos importar (en este caso Cuentas), desplegamos las opciones del módulo (pulsando sobre el nombre del módulo en la barra superior o lateral de SuiteCRM) y opción Importar…
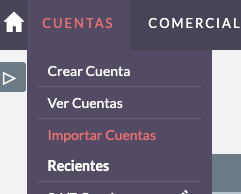
Aquí nos aparece la pantalla de Importar para poder iniciar el proceso de importación:
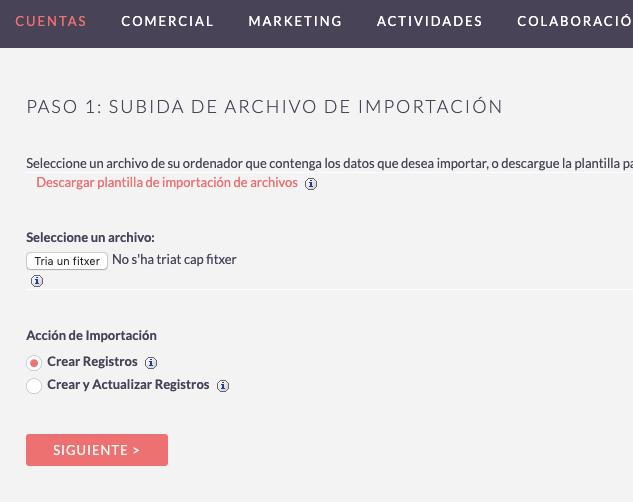
En esta pantalla, podemos cargar un fichero en formato CSV (se puede guardar des de una hoja de cálculo) que tengamos, o también se puede Descargar plantilla de importación de archivos que se puede abrir des de Excel (https://www.btactic.com/como-abrir-un-fichero-csv-con-excel/) y copiar los datos que queramos importar, en cada columna de los campos del CRM
Tenemos dos opciones, si se trata de una nueva importación de datos (no existen en el CRM) usaremos la opción de Crear Registros. Si se trata de una exportación de datos del propio CRM, podremos Crear y Actualizar Registros (para actualizar registros existentes debemos informar el campo ID con la del CRM)
Una vez cargamos el fichero CSV, pulsamos SIGUIENTE, y nos aparece la pantalla PASO 2: CONFIRMAR LAS PROPIEDADES DE IMPORTACIÓN DEL ARCHIVO
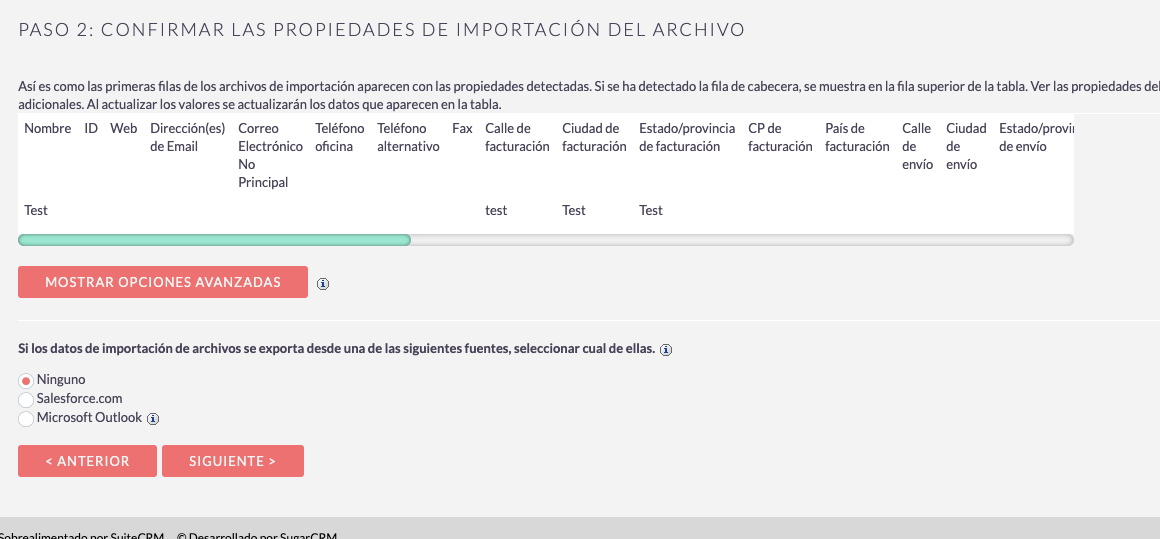
En esta pantalla podemos vistualizar los campos que disponemos en el fichero (si se trata de la plantilla del CRM seran los mismos que tenemos en el CRM), o mostrar opciones avanzadas de importación, como el formato (UTF8 por defecto), separadores, formato de fecha, hora, decimales, etc.
MUY IMPORTANTE, en caso que queramos mapear correctamente los campos posteriormente, hay que marcar la opción Tiene cabezera:
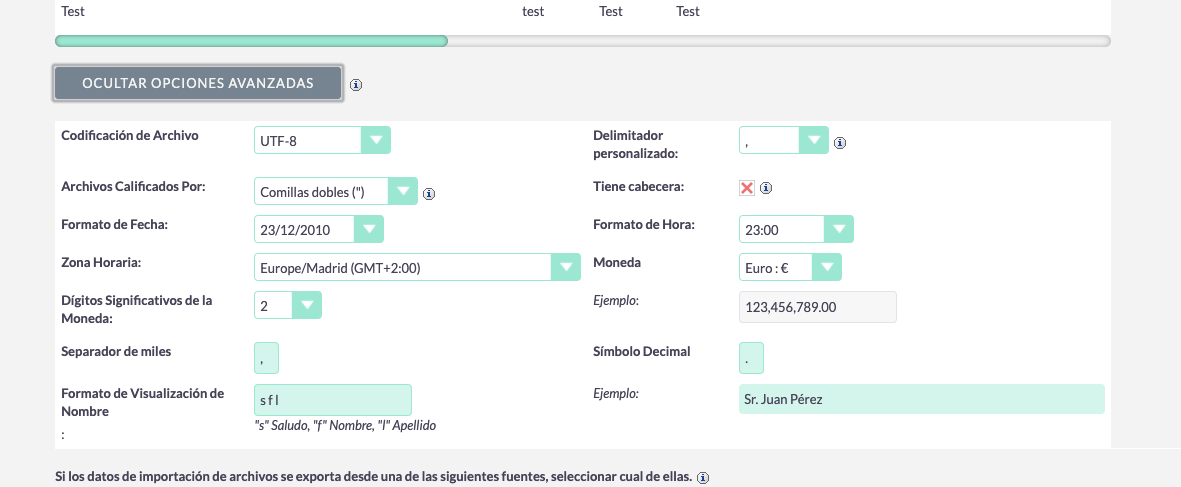
Una vez validados el formato de los datos a importar, podemos proceder a pasar a la siguiente pantalla PASO 3: CONFIRME LOS CAMPOS E IMPORTE
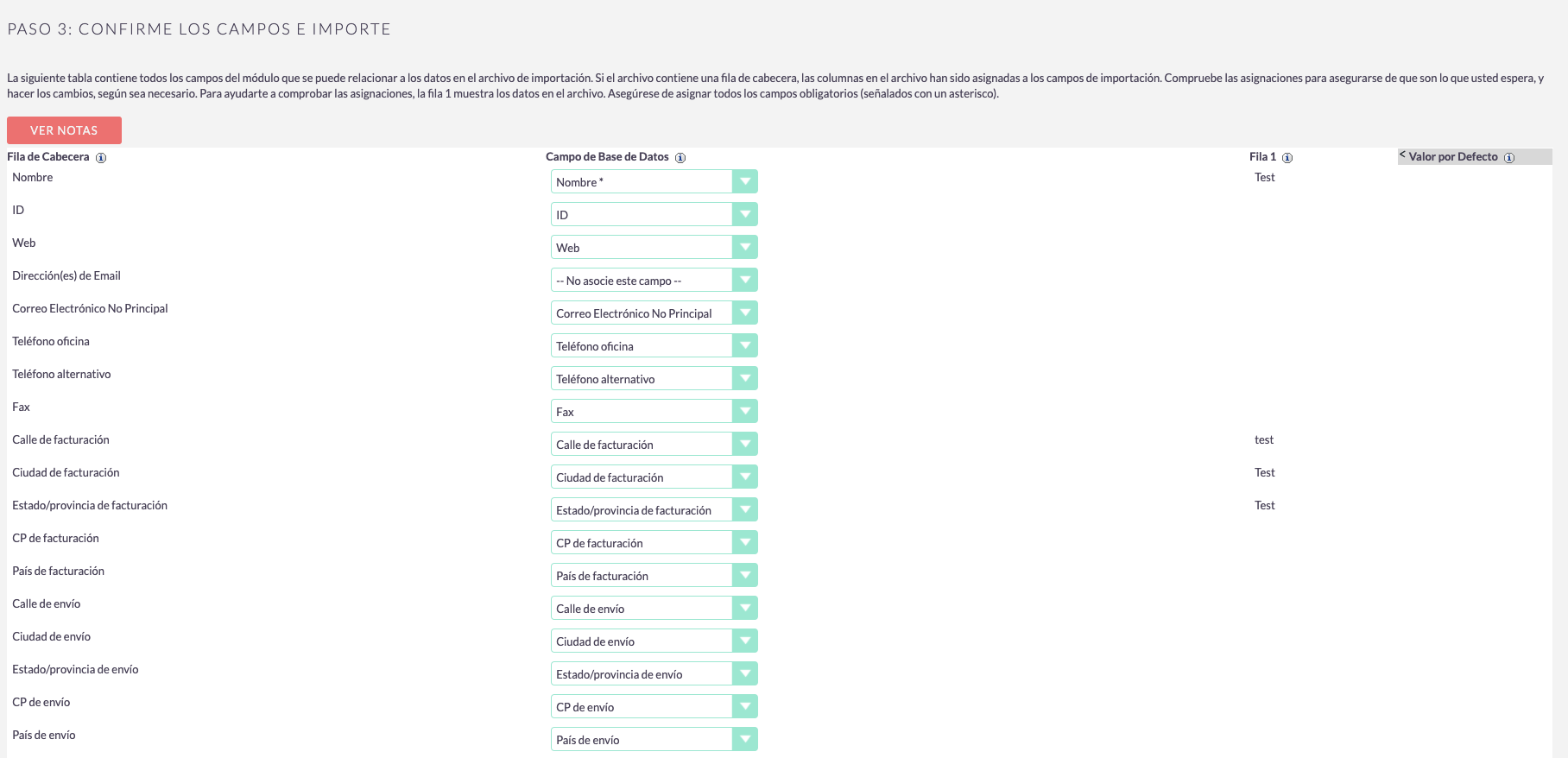
En esta pantalla podemos mapear los campos que nos ofrece el CSV, para que coincidan con los campos que disponemos en el CRM. Para ello solo tenemos que seleccionar el Campo de Base de Datos para que coincidan con los de la cabecera del CSV.
En caso que no queramos importar un campo, marcamos en la columna Campo de Base de Datos –No asocie este campo–
MUY IMPORTANTE: en caso que queramos importar campos de tipo desplegable, o con un formato predefinido (fechas, horas, emails…) tenemos que tener en cuenta que el valor a importar tiene que coincidir con los valores (caso de desplegables) o con los formatos (por ejemplo, si se trata de email, tiene que tener un formato válido, y solamente un email por campo)
A continuación, una vez tengamos mapeados todos los campos, podemos pasar al PASO 4: COMPRUEBE SI HAY POSIBLES DUPLICADOS
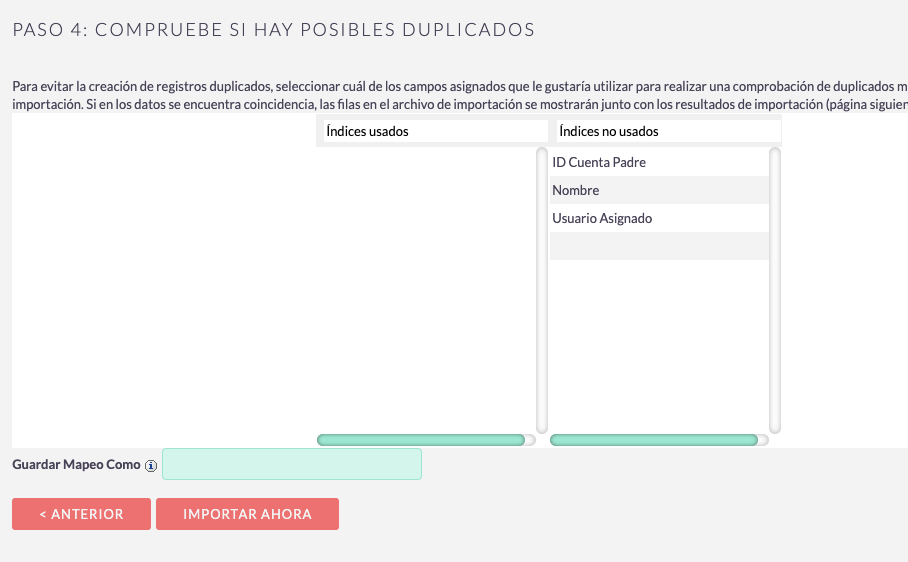
En este paso podemos determinar si se van a controlar los duplicados, en los campos que nos ofrece el sistema (para añadir más campos contactar con el administrador del CRM), y también podemos guardar el mapeo de los campos con un nombre, por si posteriormente vamos a importar más datos con el mismo CSV:
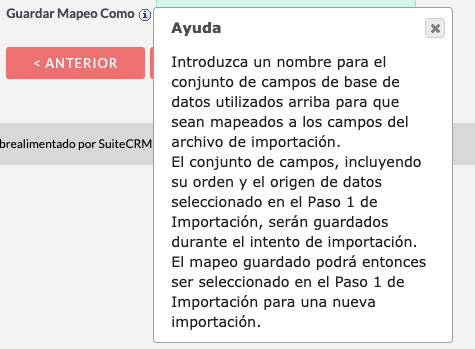
Una vez confirmados estos datos, podemos pulsar en IMPORTAR AHORA y se iniciará el proceso de importación. En caso que existan muchos registros, el proceso puede durar unos minutos.
Una vez finalizada la importación, nos pasa al PASO 5: VER RESULTADOS
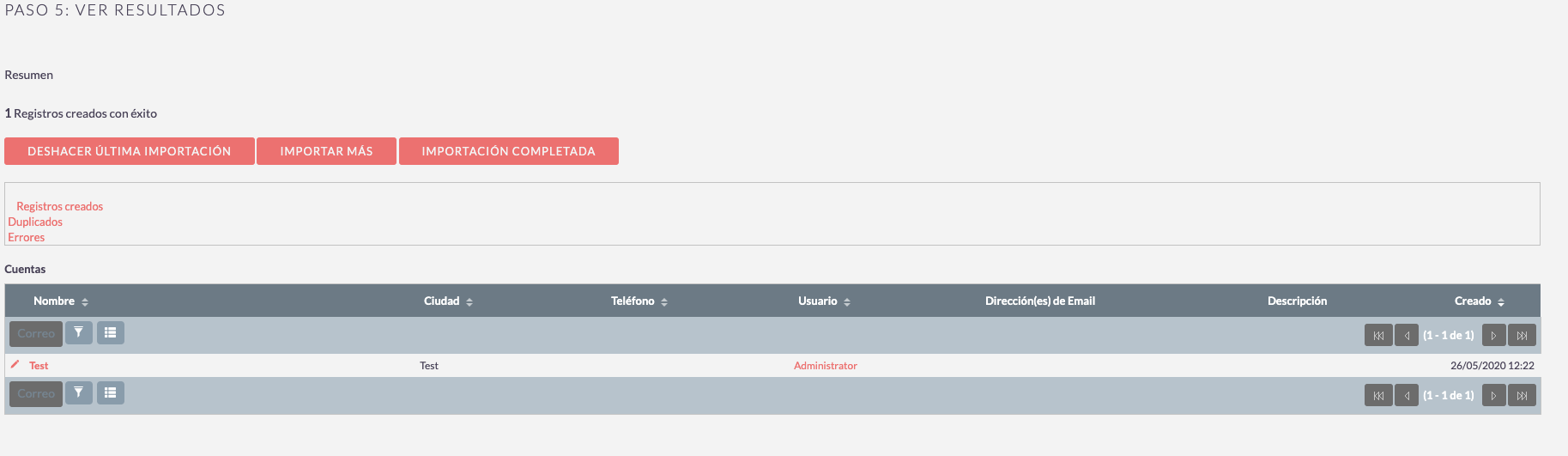
En este paso podemos visualizar los resultados de la importación, tanto los que se han realizado correctamente, como los que han dado error o los duplicados (si hemos marcado esta opción en el paso anterior)
En el caso de duplicados o errores, podemos descargar un CSV con los registros erróneos/duplicados, y en el caso de los errores, podemos descargar también un registro de los mismos para saber cual ha sido el error, poderlo corregir en el CSV de errores, y volver a importar.
En este punto, si todo está bien podemos hacer IMPORTACION COMPLETADA. En caso que no estemos seguros que la importación se haya hecho correctamente, podemos DESHACER ÚLTIMA IMPORTACIÓN.


