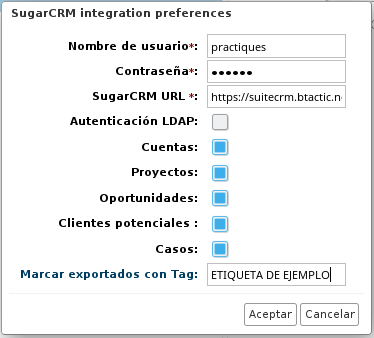1. Para archivar correos de Zimbra en SugarCRM nos dirigiremos primeramente al apartado de Zimlets situado en la parte inferior izquierda, en la pantalla principal de Correo. Aquí, pulsaremos el icono de zSugar e iniciaremos sesión con nuestra cuenta de CRM (si no lo encontramos consultaremos el manual ¿Cómo implementar Zimlets a nuestro Zimbra?). Rellenaremos los campos con los datos facilitados por nuestro proveedor de CRM. En SugarCRM URL introduciremos la dirección que nos aparece en la barra de direcciones cuando iniciamos sesión de CRM en nuestro navegador.
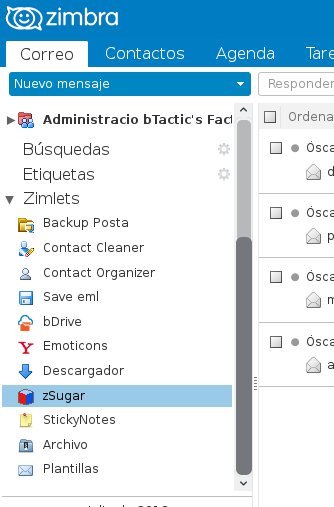 |
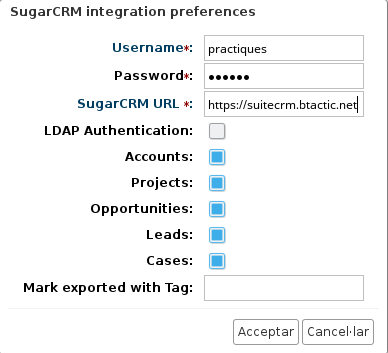 |
2. Seguidamente volveremos a buscar el icono de zSugar y con clic derecho pulsaremos Forzar Autenticación que hará aparecer el mensaje siguiente.
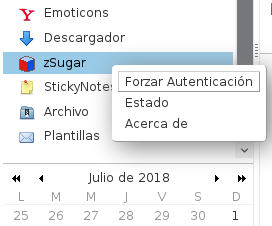 |
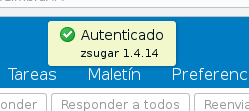 |
3. En este momento, nos dirigiremos al e-mail que queremos enviar a SugarCRM. Para hacerlo, podemos buscar el botón situado arriba a la derecha, Enviar SugarCRM o pulsando clic derecho sobre el correo en Enviar SugarCRM.
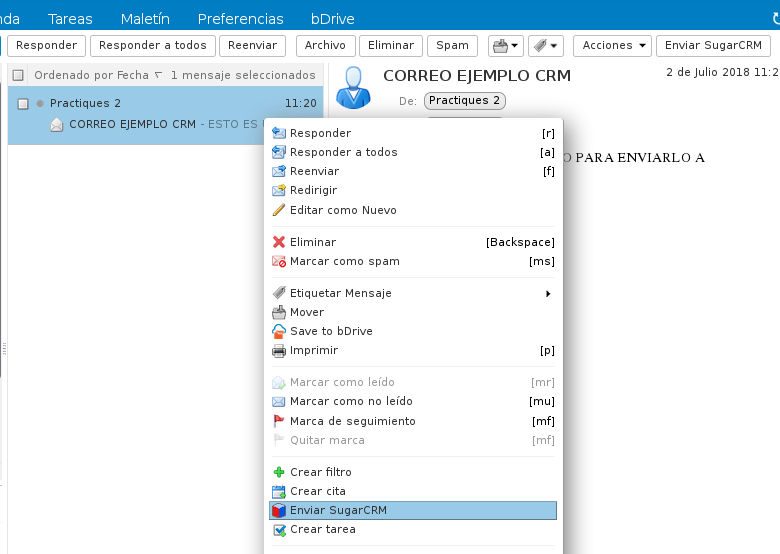
4. Nos aparecerá una nueva ventana que nos va a permitir relacionar nuestro e-mail con cuentas, contactos, clientes potenciales, oportunidades, casos o proyectos. En este punto, el sistema por defecto nos buscará aquellas relaciones que ya existan creadas en nuestro SugarCRM. Podremos observar si el e-mail proviene de un correo que tenemos dado de alta en alguno de los contactos en la casilla FROM:, que aparecerá en la parte superior. Podremos también buscar el emisor del correo en el desplegable TO: o indicar un e-mail Otra: de forma manual que tendrá que estar relacionado con algún cliente, contacto,oportunidad, caso o proyecto de nuestro SugarCRM. También podremos Modificar Asunto, para establecer uno diferente al del correo. Finalmente seleccionaremos el elemento al que queremos enviar el e-mail, pulsaremos Aceptar.
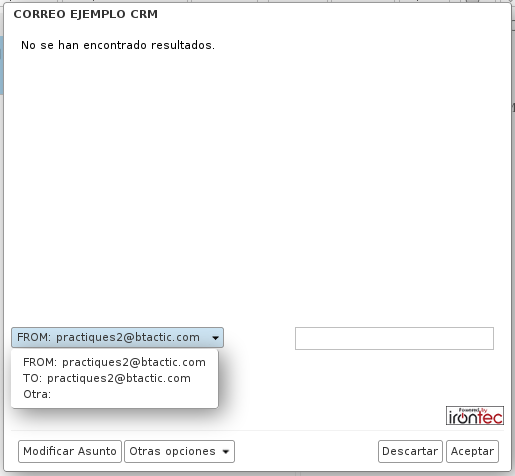
5. Si el emisor del mensaje no es un cliente, ni contacto, ni cliente potencial, podremos crear uno nuevo en Otras opciones y Nuevo cliente potencial.
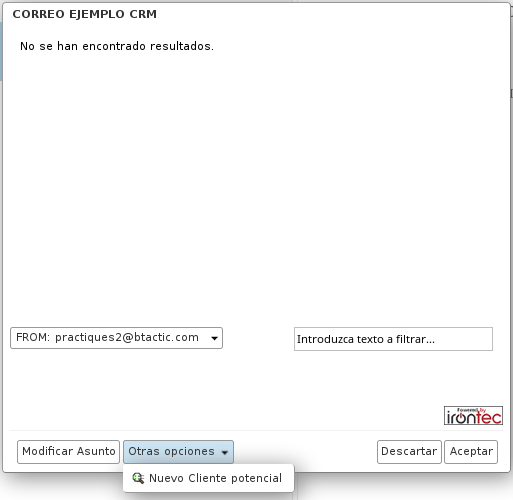
6. Con esto, se abrirá una ventana con campos a rellenar según nuestras necesidades. Al terminar pulsaremos Aceptar.
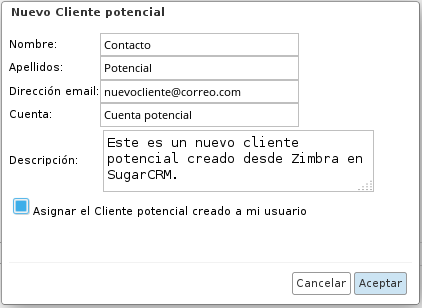
7. Una vez creado el cliente potencial, ya le podremos enviar el e-mail para su archivo, tal y como hemos podido observar anteriormente. Des de este momento veremos el e-mail enviado dentro del historial de nuestro cliente o contacto en Sugar CRM.
NOTA: Si deseamos etiquetar de forma automática los e-mails, nos dirigiremos a la ventana de inicio de sesión en zSugar y añadiremos en Marcar exportados con Tag: (si la etiqueta no existe, se creará automáticamente en Zimbra).