Gestión de registros
Hemos cubierto las diferentes vistas que se le presentan, por lo que ahora pasaremos a la administración de registros. En esta sección, cubriremos todas las áreas de administración de registros para que pueda almacenar y administrar de manera eficiente los datos de los clientes.
Creando Registros
Puede crear registros dentro de los módulos desde varias áreas diferentes de su interfaz. A continuación se detallan capturas de pantalla de los puntos de creación de registros.
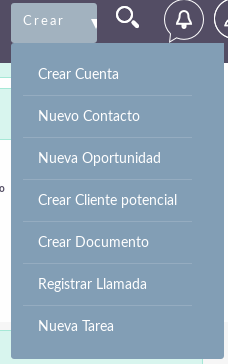
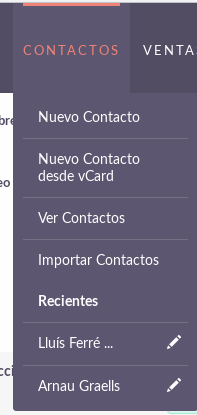
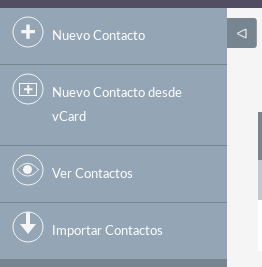
Una vez que haga clic en el botón Crear, será llevado a la pantalla de creación. Esto le permite completar los datos apropiados para ese registro. Los campos con la estrella roja (*) son campos obligatorios. La validación se realiza para que un registro no se pueda guardar dentro del CRM a menos que los datos sean válidos para los campos requeridos.
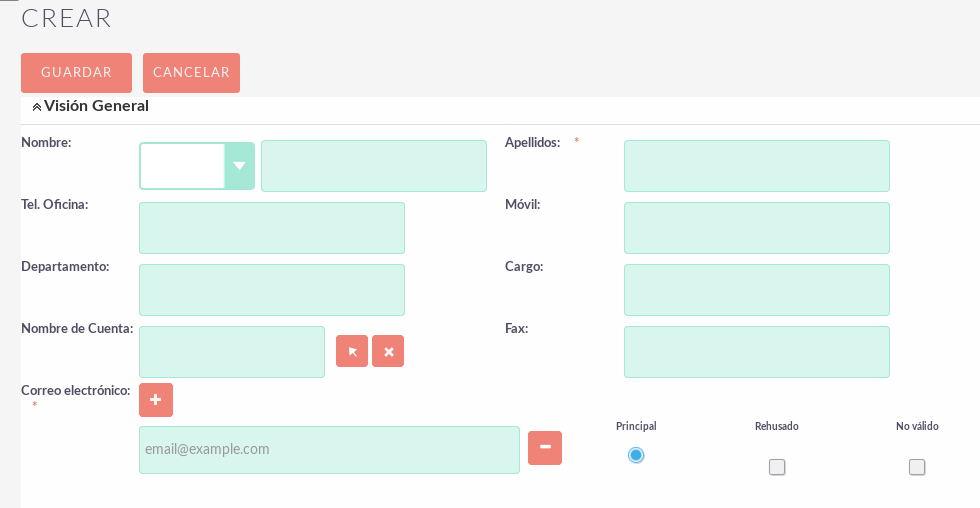
Una vez que haya completado todos los datos para el registro, puede guardar el registro que creará el registro dentro del módulo en el CRM. Una vez guardado, se le redirigirá a la vista de detalles del registro que se ha creado.
Edición de registros
Puede editar registros dentro de los módulos de varias áreas diferentes de su interfaz. A continuación se detallan capturas de pantalla de la edición de registros.
![]()
Una vez que haga clic en el botón de edición (o lápiz), se le dirigirá a la Vista de edición. Esto le permite editar los datos apropiados para ese registro. Los campos con la estrella roja (*) son campos obligatorios. La validación se realiza para que un registro no se pueda guardar dentro del CRM a menos que los datos sean válidos para los campos requeridos.
Una vez que haya editado / rellenado los datos del registro, puede guardar el registro que actualizará el registro existente con los nuevos datos añadidos durante la edición. Una vez guardado, se le redirigirá a la vista de detalles del registro que ha editado.
Eliminar registros
Puede eliminar registros dentro de módulos desde la Vista de lista y la Vista de detalles. A continuación se detallan las capturas de pantalla de los puntos de edición de registros:
Método de eliminación de vista de detalle
Eliminar registros de la Vista de detalles es un proceso simple. Simplemente tiene que hacer clic en el botón ‘Eliminar‘.
![]()
Cuando hace clic en el botón Eliminar en un registro, recibirá una ventana emergente que le pedirá que confirme que desea eliminar el registro.
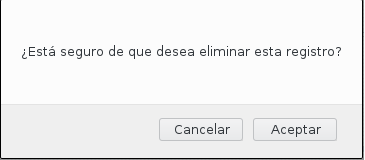
Puede hacer clic en Cancelar o en Aceptar. Al hacer clic en Cancelar, volverá a la vista de detalles del registro y no lo eliminará. Al hacer clic en Aceptar se ejecutará la eliminación del registro. Si elige eliminar el registro, el registro se eliminará y será redirigido al módulo Vista de lista.
Método de eliminación de la vista de lista
Para eliminar registros de la Vista de lista, puede seleccionar registros usando la opción de casilla de verificación en el lado izquierdo de la vista. Es posible seleccionar registros individuales o usar las opciones ‘Seleccionar esta página‘ o ‘Seleccionar todo‘, para seleccionar todos los registros de la página o todos los registros dentro del módulo.
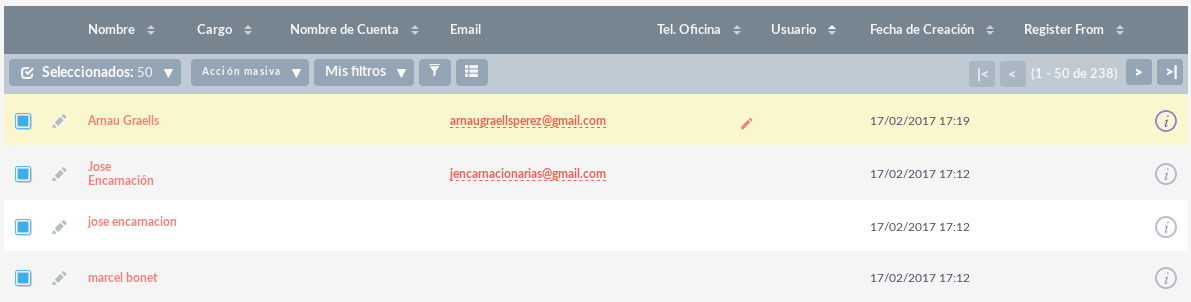
Una vez que se seleccionan los registros para eliminar, puede hacer clic en el botón ‘Eliminar‘. Cuando hace clic en el botón Eliminar en un registro, recibirá una ventana emergente que mostrará el número de registros que se eliminarán y le pedirá que confirme que desea eliminar el registro.
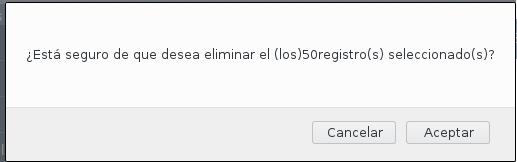
Puede hacer clic en Cancelar o en Aceptar. Al hacer clic en Cancelar, volverá a la vista de detalles del registro y no lo eliminará. Al hacer clic en Aceptar se ejecutará la eliminación del registro. Si elige eliminar el registro, el registro se eliminará y será redirigido al módulo Vista de lista.
Registros de actualización masiva
Puede actualizar los registros de forma masiva desde la Vista de lista de cualquier módulo, dado que esta opción está disponible para usted. Para actualizar los registros en masa, debe verificar los registros en la Vista de lista y luego seleccionar la opción ‘Actualización masiva’ en el menú desplegable (al lado del enlace de eliminación).
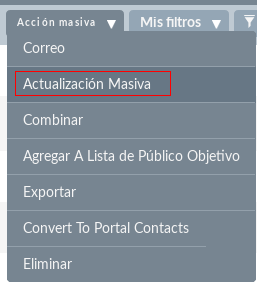
Al hacer clic en la opción de actualización masiva aparecerá una pantalla en la parte inferior de la Vista de lista. Esto mostrará una lista de todos los campos que usted puede actualizar masivamente.
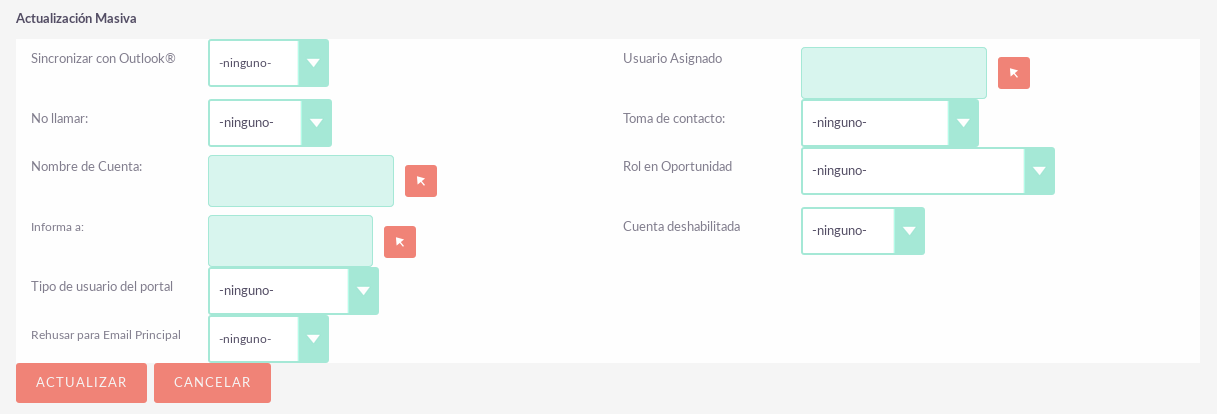
Una vez que haya rellenado los campos que desea actualizar masivamente, puede hacer clic en ‘Actualizar‘ o ‘Cancelar‘. La cancelación de la actualización masiva cancelará los cambios y lo direccionará a la Vista de lista del módulo. Al hacer clic en la actualización se actualizarán todos los registros seleccionados con los cambios especificados en la sección Registros de actualización masiva.

Fusionar registros
Puede fusionar registros desde la Vista de lista de cualquier módulo, dado que esta opción está disponible para usted, o mediante la Vista de detalles si sigue el proceso ‘Buscar duplicados‘.
Para fusionar registros, debe verificar los registros en la Vista de lista y luego seleccionar la opción ‘Fusionar‘ en el menú desplegable (al lado del enlace de eliminación).
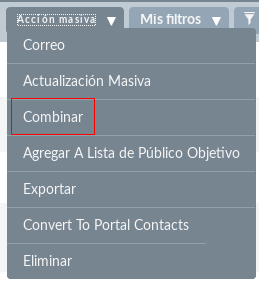
Una vez que haya hecho clic en la opción ‘Fusionar‘, se le presentará una pantalla de fusión. Esto mostrará el registro principal y los duplicados que desea fusionar con ese registro primario.
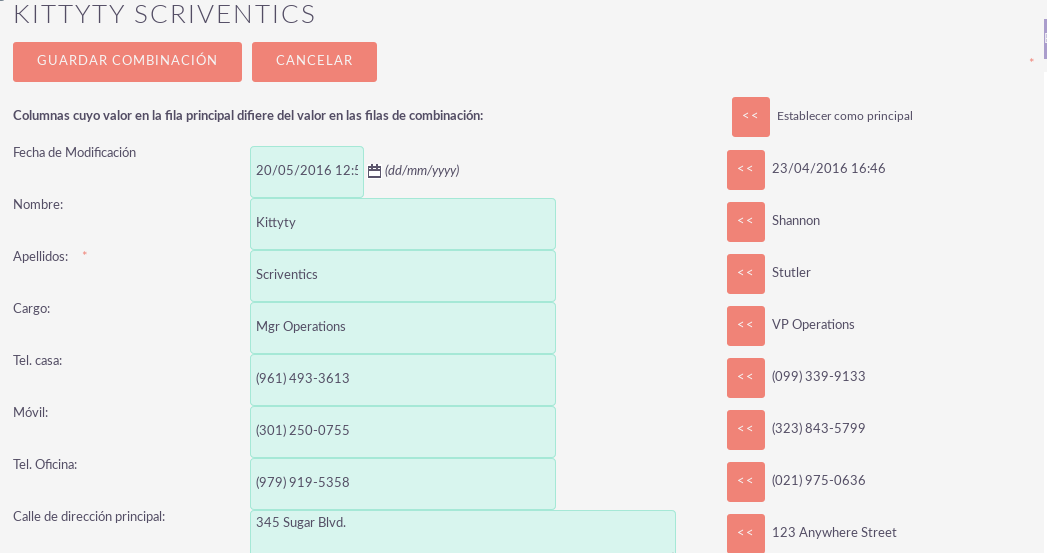
Puede seleccionar qué registro es el primario utilizando el botón ‘Establecer como principal‘ a la derecha de la vista de fusión. Puede mover datos de los registros duplicados al registro principal usando los botones ‘<<‘. En este ejemplo, hemos trasladado el nombre y el apellido del registro duplicado al registro principal.
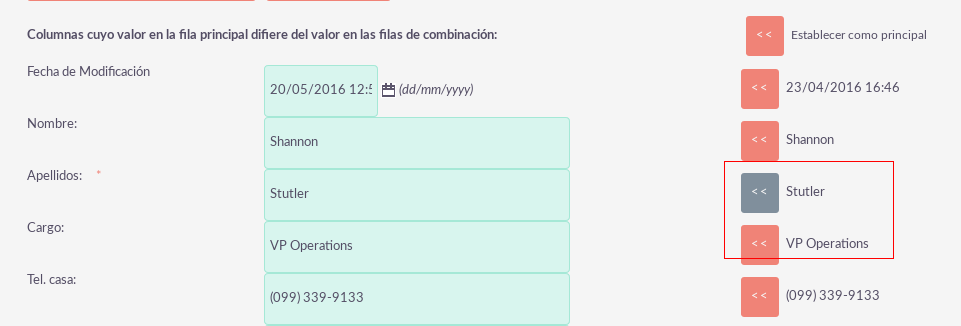
Una vez que haya realizado los cambios necesarios en la pantalla de fusión, puede hacer clic en ‘Guardar combinación‘ o ‘Cancelar‘. Al hacer clic en cancelar se descartarán los cambios de fusión y se volverá a la Vista de lista para ese módulo. Al hacer clic en «Guardar combinación‘ se continuará el proceso de combinación y se le solicitará que le informe que se eliminará el registro duplicado.
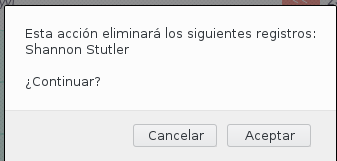
Puede hacer clic en ‘Aceptar‘ o ‘Cancelar‘. Al hacer clic en Cancelar, se descartarán los cambios de combinación y se volverá a la Vista de lista para ese módulo. Al hacer clic en Aceptar se guardará la fusión y se le redirigirá a la Vista de detalles para el registro fusionado.
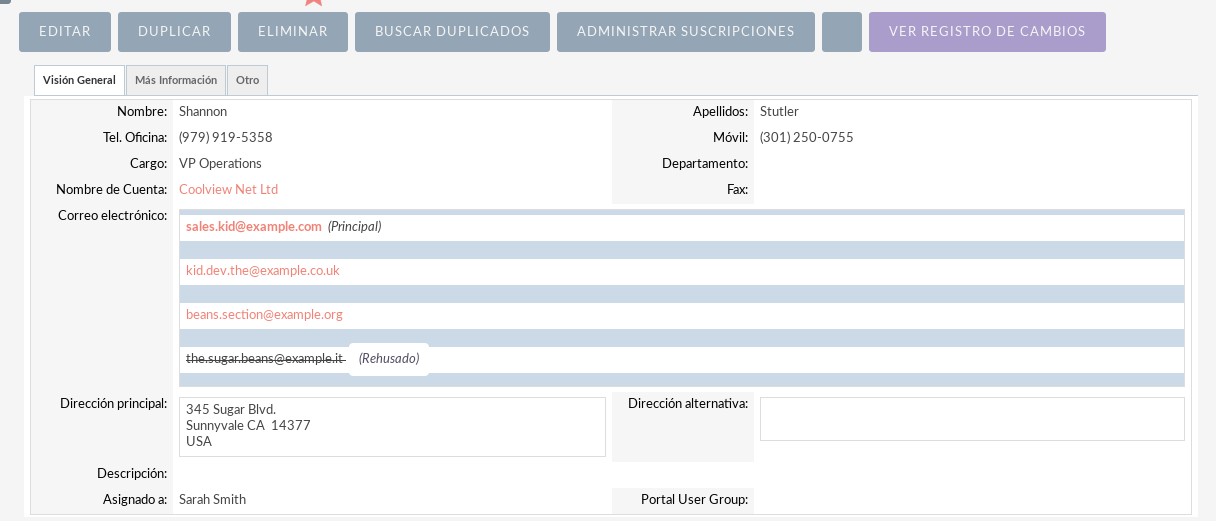
Como se puede ver en el ejemplo, la fusión se completó con éxito. El primer nombre y el apellido se han actualizado y todos los demás datos se han conservado.
Importación de registros
Es posible importar datos fácilmente utilizando el asistente de importación de usuarios fácil de usar de SuiteCRM. Hay muchos consejos y sugerencias a medida que avanza a través del asistente de importación en los requisitos de importación de datos.
Funciones del Asistente de importación de usuarios
Hay muchas características del Asistente de importación que le facilitan la asignación de datos a los campos de CRM y también para futuras importaciones. Estos son:
– Ejemplo de archivo .csv para facilitar la importación de datos: utilice el archivo .csv de ejemplo disponible como plantilla para la importación de archivos
– Conservar la configuración de las importaciones anteriores: guarda las propiedades del archivo de importación, las asignaciones y los índices de verificación duplicados de las importaciones anteriores para facilitar el proceso actual de importación de datos
– Posibilidad de aceptar tanto el nombre de la base de datos como las etiquetas desplegables de elementos de campo desplegables y de selección múltiple: las etiquetas de campo y los nombres de las bases de datos se aceptan y asignan durante la importación, pero solo se muestran las etiquetas de campo para facilitar su uso
– Posibilidad de aceptar nombres de usuario y nombres completos en campos de usuario durante la importación y exportación de datos: nombres completos de usuarios mostrados para Asignados a y otros campos relacionados con el usuario en el archivo .csv exportado para una identificación más fácil de los registros de usuario
– Posibilidad de detectar automáticamente las propiedades del archivo en el archivo de importación: carga archivos de importación sin especificar propiedades de archivo, como tabulación, coma, comillas dobles e individuales, formatos de fecha y hora, simplificando y agilizando el proceso
– Posibilidad de importar contactos de fuentes externas como Google: posibilidad de importar Contactos de Google para módulos de tipo persona, como Contactos, Clientes potenciales, relacionar los registros de SuiteCRM con Contactos de Google y comunicarse con Contactos de Google desde SuiteCRM
Pasos para importar datos
Nota: Importe siempre los datos de la cuenta primero y luego importe los contactos y otros datos relacionados con las cuentas (como reuniones, llamadas, notas) para crear automáticamente una relación entre la cuenta importada y los contactos y los registros de actividad relacionados con la cuenta.
Siga los pasos enumerados a continuación para importar datos para un módulo, como Cuentas:
1. Seleccione Importar desde la lista desplegable Acciones en las opciones del menú del módulo.
2. Muestra el Paso 1 del proceso de importación con un enlace a una plantilla de archivo de importación de muestra.
3. Suba su archivo de importación a esta página usando el botón Examinar en el campo Seleccionar archivo.
4. Opcionalmente, descargue la plantilla disponible, elimine los datos existentes, ingrese sus datos y cargue en esta página usando el botón Examinar.
5. Haga clic en Siguiente.
6. Esto muestra el Paso 2 (Confirmar la importación de propiedades del archivo).
7. La detección automática de datos importados se lleva a cabo en este paso.
8. Haga clic en el botón Ver las propiedades del archivo de importación para verificar y cambiar los datos según sea necesario, si observa irregularidades en la tabla Confirmar propiedades del archivo de importación.
9. Haga clic en Ocultar propiedades del archivo de importación para contraer el panel.
10. Haga clic en Siguiente.
11. Esto muestra el Paso 3: Confirmar asignaciones de campos.
12. La tabla en esta página muestra todos los campos en el módulo que pueden asignarse a los datos en el archivo de importación. Si el archivo contiene una fila de encabezado, las columnas en el archivo se asignan a los campos coincidentes.
13. Verifique la asignación correcta y modifíquela si es necesario.
14. Haga un mapa de todos los campos obligatorios (indicados con un asterisco).
15. Haga clic en Siguiente.
16. Esto muestra el Paso 4: Buscar posibles duplicados.
17. Sigue las instrucciones en esta página.
18. El paso 4 también brinda la opción de guardar las propiedades actuales del archivo de importación, las asignaciones y los índices de verificación duplicados para futuras importaciones.
19. (Opcionalmente) Guarde la configuración de importación.
20. Haga clic en Importar ahora.
21. Haga clic en la pestaña Errores para verificar si hay errores en el proceso. Siga las instrucciones para solucionar problemas (si corresponde) y haga clic en Importar nuevamente.
22. Esto muestra el Paso 1 del proceso de importación.
23. Siga todos los pasos del asistente hasta el paso 5.
24. Si la importación fue exitosa, puede ver todos los registros importados en el Paso 5.
25. Haga clic en Deshacer importación si no está satisfecho con los registros importados.
26. O bien, haga clic en Importar nuevamente para importar más datos
27. O bien, haga clic en Salir para navegar a la página Vista de lista del módulo en el que importó sus registros.
Exportación de registros
Puede exportar registros de SuiteCRM en formato .csv. Cuando exporta registros del CRM, se le proporcionará el archivo .csv para descargar cuando la exportación haya terminado de ejecutarse. Puede guardar y abrir este archivo en aplicaciones como Libre Office Calc o Microsoft Office Excel.
El archivo .csv se muestra en un formato tabular con columnas y filas. Cuando los datos se exportan desde el CRM, la identificación del registro se incluye con todos los demás campos que se especifican en la lista de exportación para ese módulo. A continuación, puede usar la identificación del registro como referencia para realizar una importación de ‘Crear nuevos registros y actualizar los registros existentes’.
Nota: Al exportar valores de listas desplegables, SuiteCRM exporta el ID asociado con cada opción y no las etiquetas de visualización. Por ejemplo, si una lista desplegable tiene opciones denominadas Alto, Medio y Bajo con una ID de 1, 2 y 3, el archivo .csv mostrará las opciones desplegables como 1, 2 o 3.
Pasos para exportar registros
1. Seleccione los registros de la Vista de lista en la página de inicio del módulo.
2. Seleccione Exportar desde el menú desplegable Acciones en la Vista de lista.
3. Para exportar todos los registros enumerados en la página, haga clic en Seleccionar ubicado arriba de la lista de elementos y seleccione una de las siguientes opciones:
4.Esta página. Para exportar todos los registros enumerados en la página, seleccione esta opción.
5. Todos los registros. Para exportar todos los registros en la lista (si tiene más de una página), seleccione esta opción.
6. Esto muestra un cuadro de diálogo Opening.csv.
7. Seleccione Abrir para abrir el archivo de exportación en formato .csv o seleccione Guardar en disco para guardar el archivo .csv en su máquina local.
8. Haga clic en Aceptar para ejecutar la operación. Si elige abrir el archivo, el archivo csv se abre en Microsoft Excel.
9. El archivo contiene todos los campos del módulo desde el que está exportando los datos.


