Proyectos
En SuiteCRM, el módulo Proyectos permite al Usuario organizar los proyectos de su organización mediante el seguimiento de varias Tareas y la asignación de recursos. Una vez configurado, un proyecto puede visualizarse en forma de diagrama de Gantt o utilizando la cuadrícula del proyecto.
Acciones de Proyectos
Puede acceder a las acciones de Proyectos desde el menú desplegable del menú Proyectos o desde la barra lateral una vez que haya hecho clic para ver el módulo. Las acciones de Proyectos son las siguientes:
– Crear proyecto: se abre un nuevo formulario en Editar vista para permitirle crear un nuevo registro de proyecto.
– Ver proyecto: lo direccionara a la Vista de lista para el módulo Proyectos. Esto le permite buscar y enumerar los registros del proyecto.
– Ver tareas del proyecto: permite enumerar las tareas del proyecto, que están relacionadas con un proyecto principal.
– Importar proyecto: lo redirige al Asistente de importación para el módulo Proyectos.
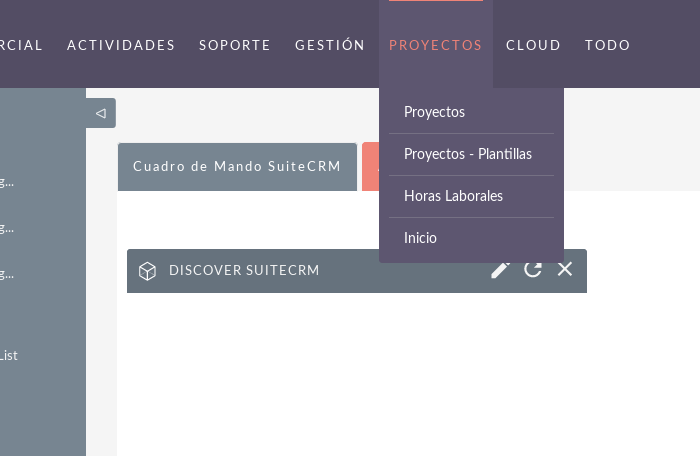
Creando proyectos
En el módulo Proyectos, puede crear, administrar y duplicar Proyectos y Tareas de proyectos.
Puede definir múltiples tareas de proyecto para cada proyecto. Cuando crea una tarea de proyecto, debe asociarla a un proyecto. Puede asociar un proyecto con múltiples actividades, cuentas, oportunidades y casos. También puede crear proyectos y tareas de proyectos desde la página de detalles de un correo electrónico.
1. En la barra Acciones, haga clic en Crear proyecto.
2. En la página Proyectos, ingrese información para los siguientes campos:
– Nombre. Ingrese un nombre para el Proyecto.
– Estado. En la lista desplegable, seleccione el estado del proyecto, como Borrador, En revisión o Publicado.
– Fecha de inicio. Haga clic en el icono Calendario y seleccione la fecha de inicio del proyecto.
– Fecha final. Haga clic en el icono de Calendario y seleccione la fecha de finalización del Proyecto.
– Asignado a. Ingrese el nombre de usted que tiene la propiedad del Proyecto. Por defecto, está asignado a usted.
– Prioridad. En la lista desplegable, seleccione la importancia del proyecto, como Baja, Media o Alta.
– Descripción. Ingrese una breve descripción del Proyecto.
3. Haga clic en Guardar para crear el Proyecto; haga clic en Cancelar para salir de la página sin crear el Proyecto.
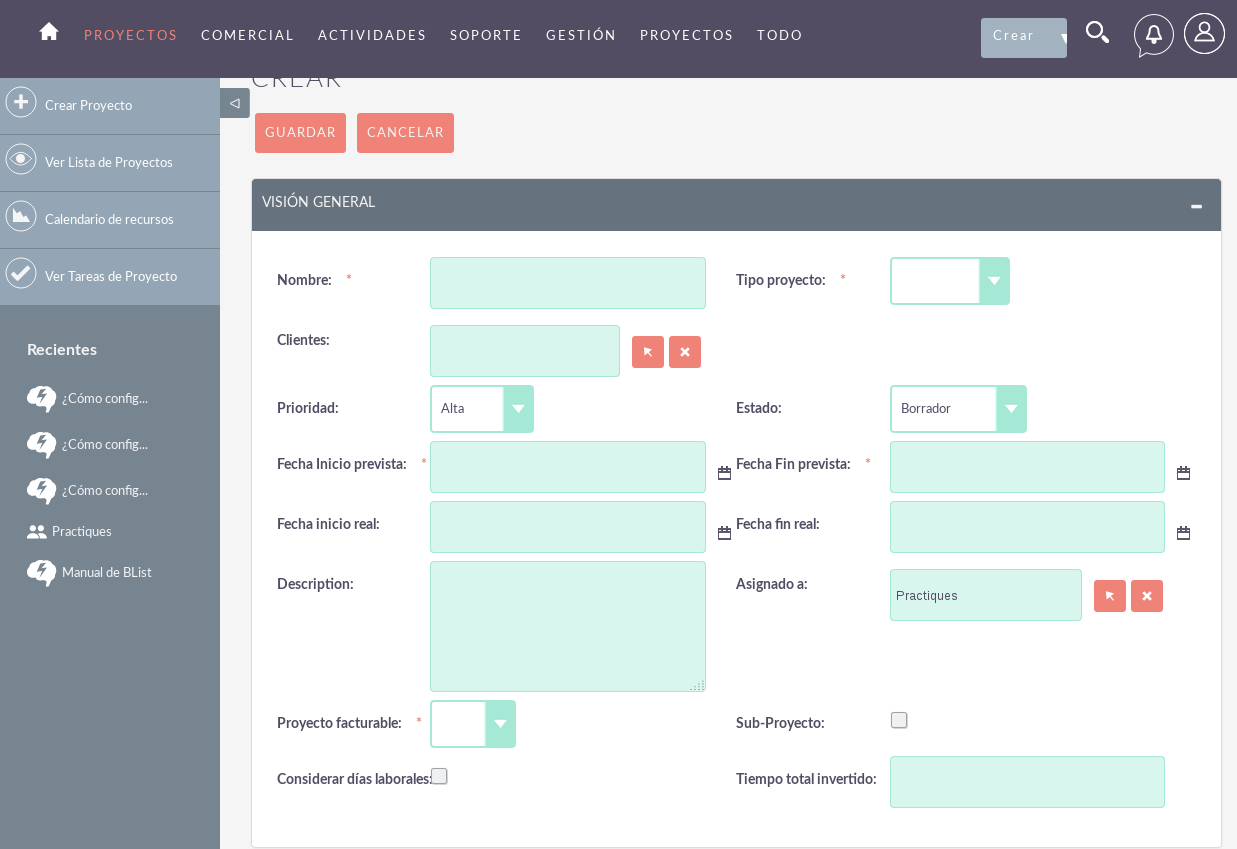
Cuando guarda el proyecto, la página de detalles del proyecto se muestra en la página.
Desde esta página, puede relacionar el Proyecto con registros tales como Contactos y Oportunidades.
Crear tareas de proyecto
1. En el subpanel Tareas del proyecto, haga clic en Crear.
2. En la página Tareas del proyecto, ingrese información para los siguientes campos:
– Nombre. Ingrese un nombre para la tarea.
– ID de tarea. Ingrese un valor numérico como el número de identificación de la tarea.
– Fecha de inicio. Haga clic en el icono Calendario y seleccione la fecha en que debe comenzar la tarea.
– Fecha de finalización. Haga clic en el icono de Calendario y seleccione una fecha cuando la tarea debe completarse; ingrese la hora de inicio en el campo contiguo.
– Porcentaje Completo. Ingrese un valor numérico para indicar qué porcentaje de la tarea se ha completado.
– Prioridad. En la lista desplegable, seleccione un nivel de prioridad que refleje la importancia de completar esta tarea.
– Hito. Marque esta casilla si la finalización de esta tarea se considera un hito para la finalización del proyecto.
– Nombre del proyecto. Haga clic en Seleccionar y elija el proyecto asociado a la tarea.
– Descripción. Ingrese una breve descripción de la tarea.
3. Haga clic en Guardar para crear la tarea; haga clic en Cancelar para regresar a la página de detalles del proyecto sin crear la tarea.
Gestionar proyectos y tareas de proyectos
– Para ordenar la Vista de lista en la vista de lista Proyectos y Tareas del proyecto, haga clic en cualquier título de columna que se pueda ordenar. Esto ordenará la columna ya sea ascendente o descendente.
– Para buscar una proyecto o tarea de proyecto.
– Para actualizar algunos o todos los Proyectos o Tareas de Proyecto en la Vista de Lista, use el panel Actualización Masiva.
– Para duplicar un proyecto, puede hacer clic en el botón Duplicar en la vista de detalles y luego guardar el registro duplicado.
– Para eliminar uno o varios proyectos, puede seleccionar varios registros de la vista de lista y hacer clic en Eliminar. También puede eliminar un proyecto de la vista de detalles haciendo clic en el botón Eliminar.
– Para ver los detalles de una tarea de proyecto o proyecto, haga clic en el nombre de proyecto o tarea de proyecto en la vista de lista. Esto abrirá el registro en la Vista de detalles.
– Para editar los detalles de Proyecto o Tarea del proyecto, haga clic en Editar icono dentro de la Vista de lista o haga clic en el botón Editar en la Vista de detalles, realice los cambios necesarios y haga clic en Guardar.
– Para realizar un seguimiento de todos los cambios en los campos auditados, en el registro de Proyecto o Tarea del proyecto, puede hacer clic en el botón Ver registro de cambios del Proyecto o Tarea del proyecto.


