| Nombre: el que tu quieras |
Módulo WorkFlow: Oportunidades |
| Estado: Activo | Ejecutar: solo al guardar |
| Ejecutar encendido: todos los registros | Ejecuciones repetidos: marcado |
NO creamos ninguna condición, ya que nos gustará que WorkFlow se ejecute en todas las oportunidades.
Ahora, agregue una acción y seleccione Calcular campos en el menú desplegable.
Luego, agregue dos campos de Oportunidades como parámetros. Primero, seleccione Cantidad de oportunidad y agréguela como parámetro (será {P0}) luego seleccionará la opción y la opción de valor sin procesar del menú desplegable de tipo de datos y agréguela como parámetro dos (será {P1}). No es necesario agregar ningún parámetro relacional para esta fórmula.
Ahora, agregue una fórmula para el campo mensual y complete el cuadro de texto con la siguiente fórmula:
{divide ({P0}; {P1})}
Guarde WorkFlow y cree una nueva oportunidad:
Como puede ver, ni siquiera agregamos el campo mensual en la Vista de Edición, porque no queremos obligar al usuario a realizar cálculos. Guarde la oportunidad y verifique los resultados en la Vista de Detalle.
Eliminando acciones
Puede hacer clic en el botón X en la parte superior derecha de la Acción.
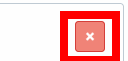
Eliminando líneas de campo y relación
Puede hacer líneas de campo y hacer clic en el botón – en el lado izquierdo de la Acción.
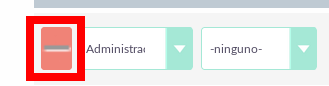
Auditoría de proceso
Advanced OpenWorkflow permite a los usuarios auditar sus procesos. En la vista de detalles de cada registro de WorkFlow, hay un subpanel llamado Flujos procesados. Enumera todos los procesos de flujo de trabajo que se han ejecutado, incluidos los detalles sobre el registro que la actividad del flujo, su estado y la fecha en que se creó.
Puede ver esta información en un nivel superior haciendo clic en el botón Ver la cuenta de proceso dentro de la barra de acciones del módulo. Esto muestra todos los procesos que se han ejecutado para todos los registros de WorkFlow.
Tutoriales
Clientes a la lista de objetivos
Este tutorial le muestra cómo crear un flujo de trabajo para agregar cuentas de clientes a una lista de objetivos cuando crea o modifica el registro.
1 – Comience por navegar al módulo WorkFlow y haga clic en Crear flujo de trabajo desde la barra de acciones.
2 – Dele a su flujo de trabajo un nombre como Llenar lista de objetivos.
3 – Oferta Cuentas como el Módulo WorkFlow.
4 – Asegúrese de que las ejecuciones repetidas NO estén seleccionadas y que el estado esté activo. Opcionalmente puede cambiar Asignado a y agregar una Descripción.
Condiciones
1 – Cree una nueva línea de estado haciendo clic en el botón Agregar condición.
2 – Seleccione Tipo en el menú desplegable de Campo.
3 – Mantenga el operador como Igual a y el tipo como Valor.
4 – En el menú desplegable Valor, seleccione Cliente.
Una vez que se han quedado estos pasos, el panel de Contenido debería verse así:

Comportamiento
Crea una nueva acción haciendo clic en el botón Agregar acción.
1 – Seleccione Modificar registro desde la lista desplegable Seleccionar acción.
2 – Usando el campo Nombre, asigne un nombre a la acción como Agregar a lista de objetivos.
3 – Agregue una línea de relación haciendo clic en el botón Agregar relación.
4 – Aparecerá un menú desplegable sobre el botón Agregar relación. Seleccione la relación de este cuadro desplegable. En este caso,estamos buscando listas de objetivos: lista de prospectos.
5 – Esto poblará el resto de la línea. Haga clic en el botón de flecha al lado del campo para seleccionar su lista de objetivos.
Recordatorio de casos
Este tutorial le muestra cómo crear un flujo de trabajo para notificar al usuario asignado y luego un usuario de administrador en particular cuando un caso abierto no se haya actualizado / modificado dentro de los dos días.
1 – Comience por navegar al módulo WorkFlow y haga clic en Crear flujo WorkFlow desde la barra de acciones.
2 – Dele a su flujo de trabajo un nombre como Caso.
3 – Seleccione Casos como el Módulo WorkFlow.
4 – Asegúrese de que las ejecuciones repetidas NO estén seleccionadas y que el estado esté activo. Opcionalmente puede cambiar Asignado a y agregar una Descripción.
Una vez que se han quedado estos pasos, el primer panel debería verse así:
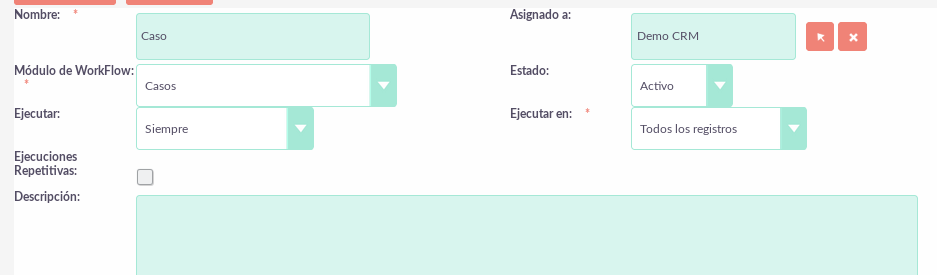
Condiciones
1- Cree una nueva línea de estado haciendo clic en el botón Agregar condición‘
2 – Seleccione Fecha de modificación del campo desplegable.
3 – Cambie el operador a Menor que o igual a y el tipo a Fecha
4 – En los campos Valor, selecciona Ahora, –, 2, Días en orden.
Una vez que estos pasos han sido completados, el panel de Contención debería verse así:

1 – Repita el paso 1.
2 – Esta vez, seleccione Estado del campo desplegable.
3 – Mantenga el operador como Igual a y cambie el Tipo a Estado.
4 – En el campo Valor de selección Estado, valor que signifique un caso abierto.
Una vez que estos pasos han sido completados, el panel de Contención debería verse así:

Comportamiento
1 – Crea una nueva acción haciendo clic en el botón Agregar acción.
2 – Seleccione Enviar e-mail desde la lista desplegable Seleccionar acción.
3 – Dé a la acción y ponle un nombre.
4 – En la línea de correo electrónico, seleccione Campo relacionado del primer menú desplegable, Usuarios: Asignados a del segundo menú desplegable y una plantilla de correo electrónico del tercer menú desplegable.
Una vez que se han quedado estos pasos, el primer panel debería verse así:
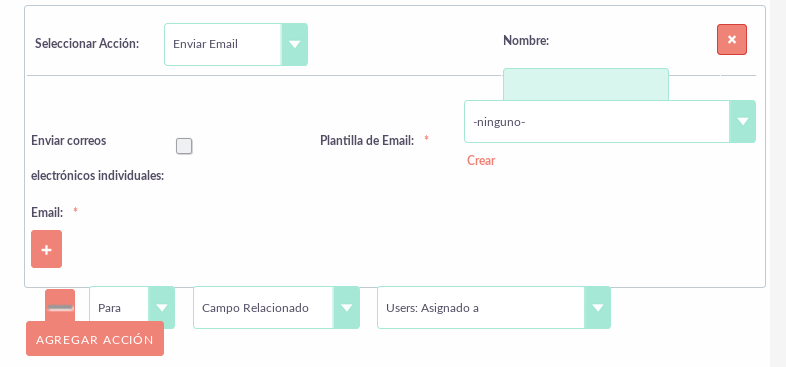
1. Repita los pasos 1, 2 y 3, pero cambie el nombre de esta acción a Manager Escalation Email.
2. En la línea de correo electrónico, seleccione Usuario y luego de quién debe recibir el correo electrónico. Seleccione una plantilla de correo electrónico del tercer menú desplegable.
3. Cuando haya terminado, haga clic en Guardar para crear su flujo de trabajo.
Seguimiento de leads web
Este tutorial le muestra cómo crear un proceso de flujo de trabajo para asignar Web lleva un usuario particular desde dentro dentro de SuiteCRM. Este usuario fue elegido por round robin. El proceso de flujo de trabajo también establece una llamada de seguimiento por un día después de que se crea el Cliente potencial.
NOTA: Puede cambiar el rol de Ventas que se encuentre en su propio sistema.
Preparar
1 – Comience por navegar al módulo WorkFlow y haga clic en Crear flujo de trabajo desde la barra de acciones.
2 – Hacer un flujo de trabajo como Asignación y seguimiento de clientes potenciales.
3 – Lideres conductores como el Módulo WorkFlow.
4 – Asegúrese de que las ejecuciones repetidas NO estén seleccionadas y que el estado esté activo. Opcionalmente puede cambiar Asignado a y agregar una Descripción.
Una vez que se han quedado estos pasos, el primer panel debería verse así:
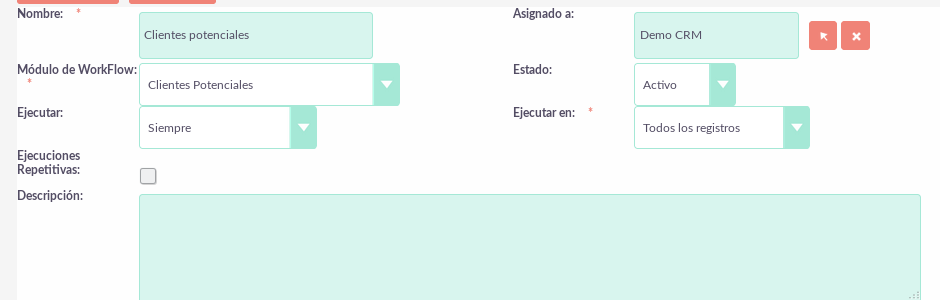
Condiciones
1 – Cree una nueva línea de estado haciendo clic en el botón ‘Agregar condición‘.
2 – Seleccione ‘nombre‘ en el menú desplegable Campo.
3 – Mantenga el operador como Igual a y el tipo como Valor
4 – En el menú desplegable Valor, seleccionar nuestra condición, Sitio web.
Una vez que estas pasaras han sido completadas, el panel de Contención debería verse así:

Comportamiento
1 – Crea una nueva acción haciendo clic en el botón Agregar acción.
2 – Seleccione Modificar registro en la lista Seleccionar acción desplegable.
3 – Usando el campo Nombre, asigne un nombre a la acción como Asignar a ventas.
4 – Agregue una línea de campo haciendo clic en el botón Agregar campo.
5 – Seleccione Asignado a en el nuevo cuadro desplegable que aparece sobre el botón Agregar campo.
6 – Cambiar el cuadro desplegable del medio de ‘Valor‘ a ‘Round Robin‘
7 – Cambie el tercer cuadro desplegable de TODOS los usuarios a TODOS los usuarios en el rol.
8 – Seleccione desde el cuadro desplegable en la línea Ventas.


