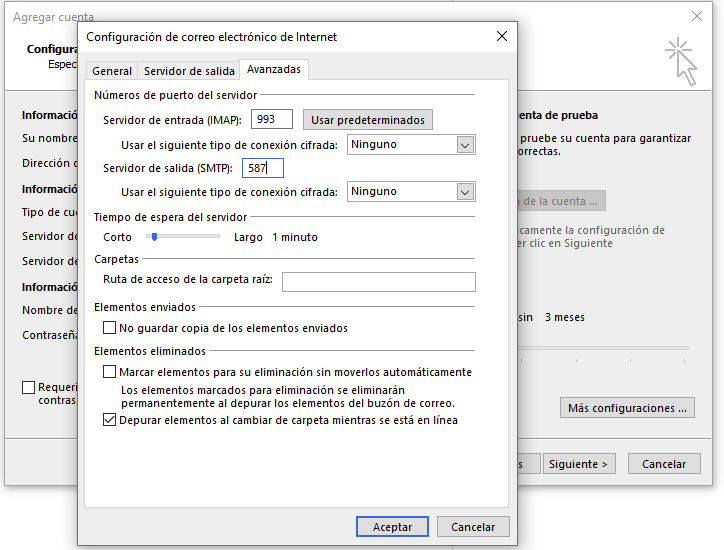1. To configure the IMAP mail, we will go first, after having opened Outlook, to File (located in the upper left).
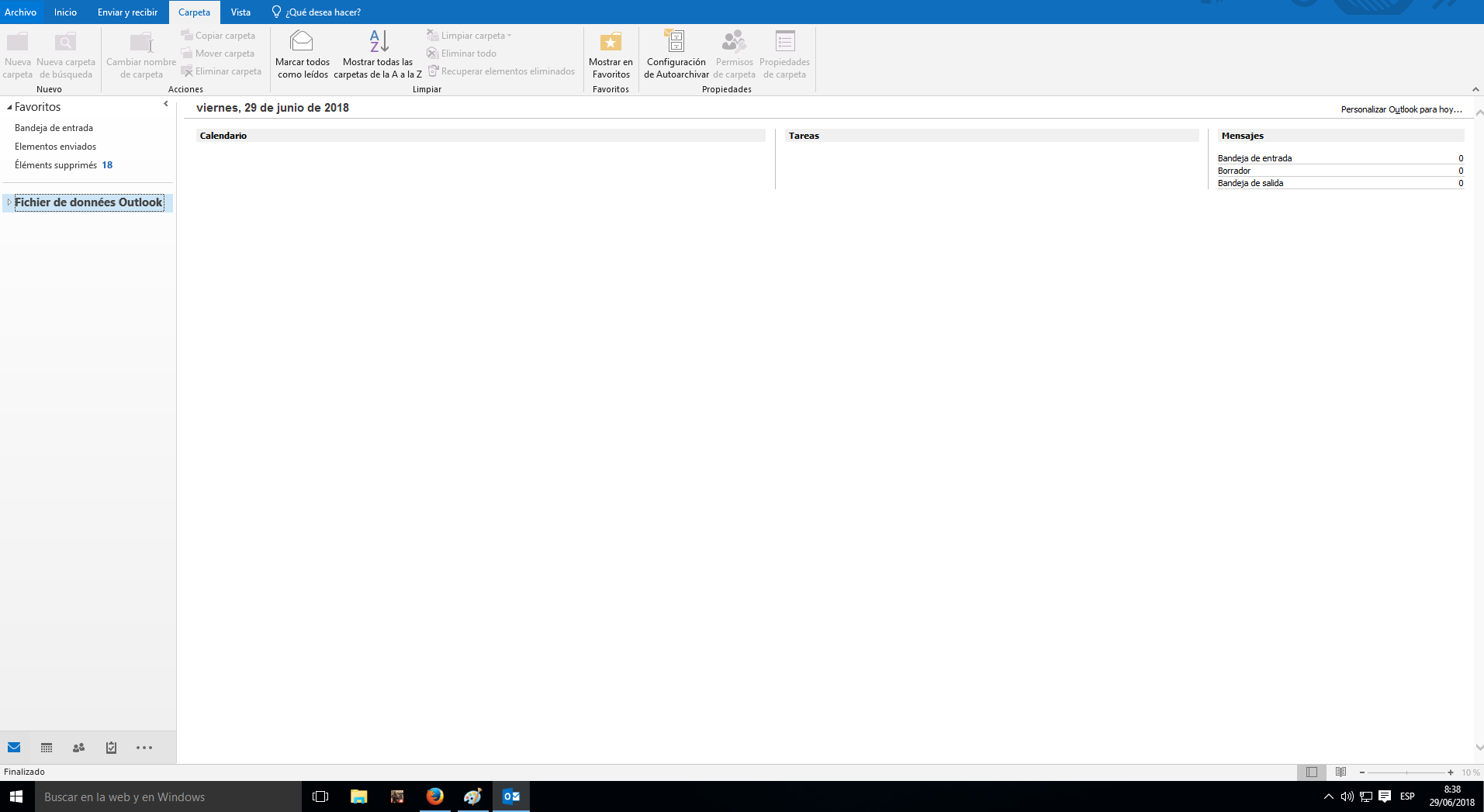
2. Next in the Information section, click on Add account.
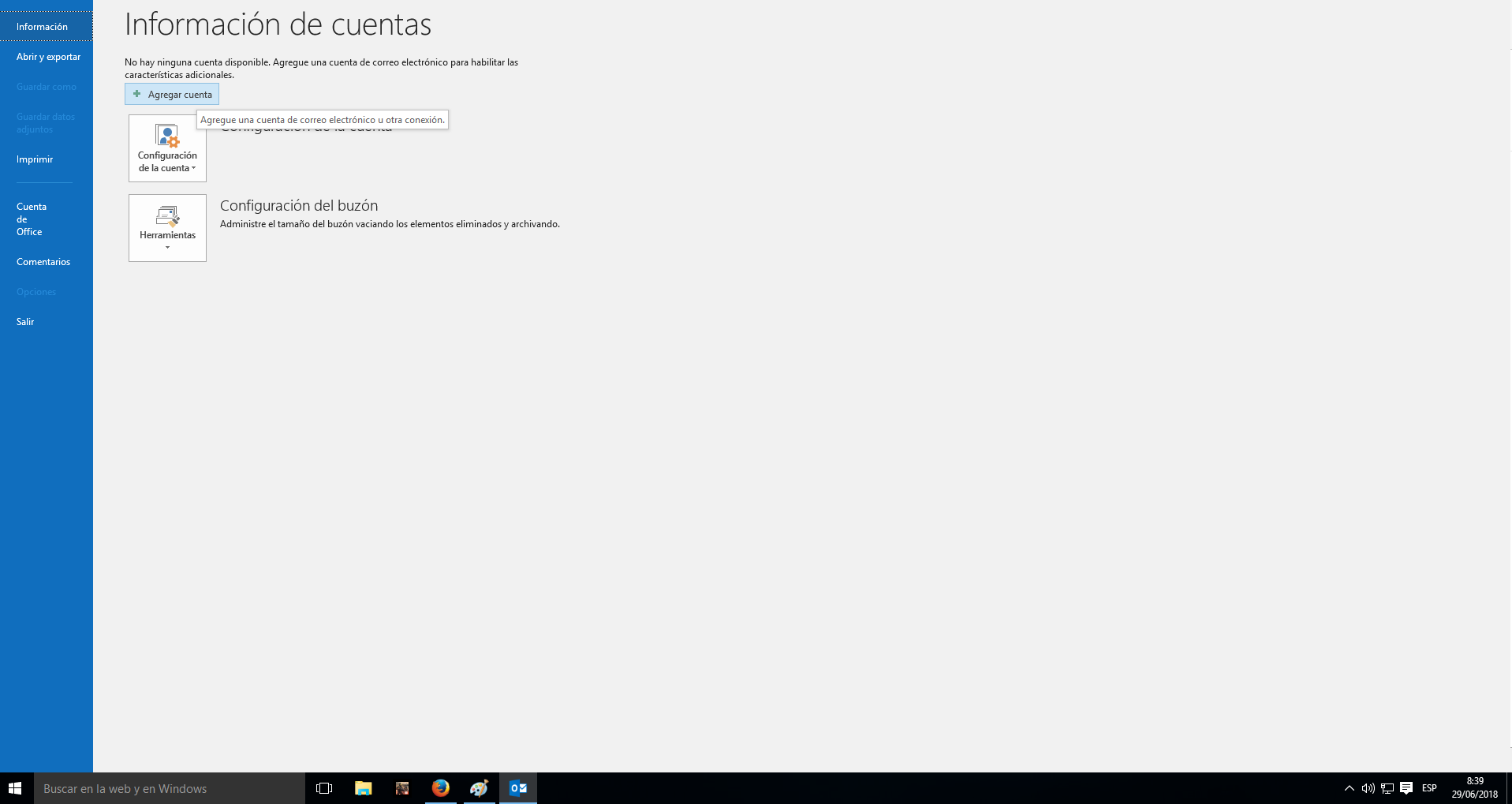
3. The following window will open, in which we will mark Manual configuration or types of additional servers and continue with Next.
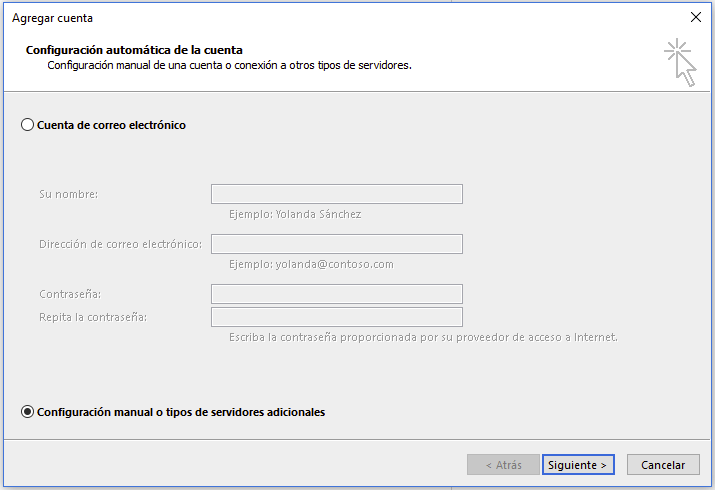
4. We will mark here, POP or IMAP and press Next.
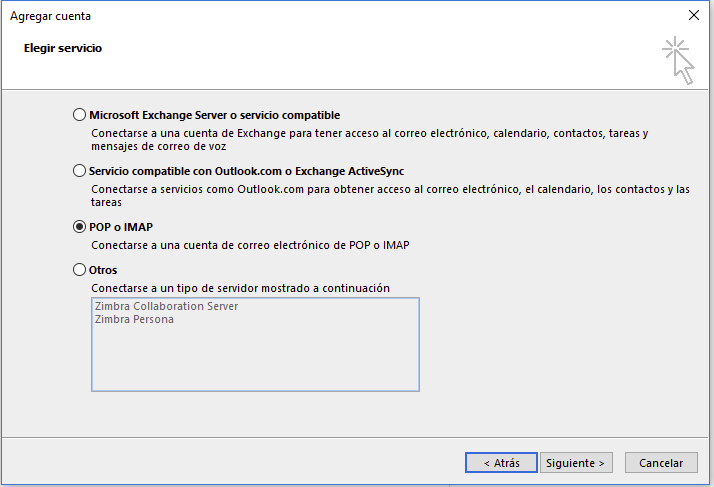
5. In the next window a series of fields will appear to fill. First the name. Second, our email address. Third, we will select IMAP account. In fourth and fifth place we will introduce our server (in case of ignorance we will contact our supplier). Finally, we will enter again our email address and then our password. We will also mark the option ”Test account configuration…” and we will NOT mark ”Require session initiated using Authentication…”.
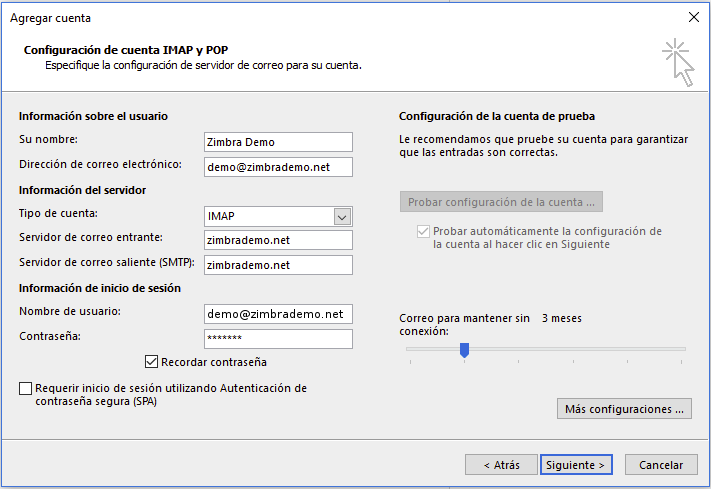
6. Next we will press More configurations… and in the tab Outgoing server, we will mark “My server of exit (SMTP) It requires authentication” and “To use the same configuration that my servant of mail of entrance“.
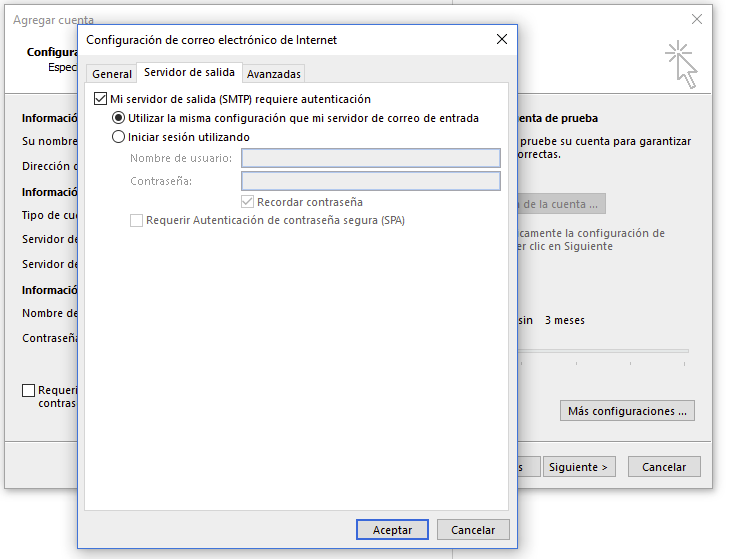
7. Finally, in Advanced, we will activate the SSL option, with ports 993 in IMAP and TLS option and port 587 for SMTP. We will finish with Accept, and we will be able to start using our IMAP mail in Outlook 2013.