You can limit the data in your report by adding filter options. This can be done under the Filters tab. Selected filters will apply to both: the Report data and Chart. Filters can also be used for Search purposes.
In the pre-defined reports you can see what filters have already been applied. You can add/remove or edit the existing filters.
1. First you need to select the column (field) on which the filter will be applied. Start typing the field name and the drop-down menu will quickly narrow down the available fields.
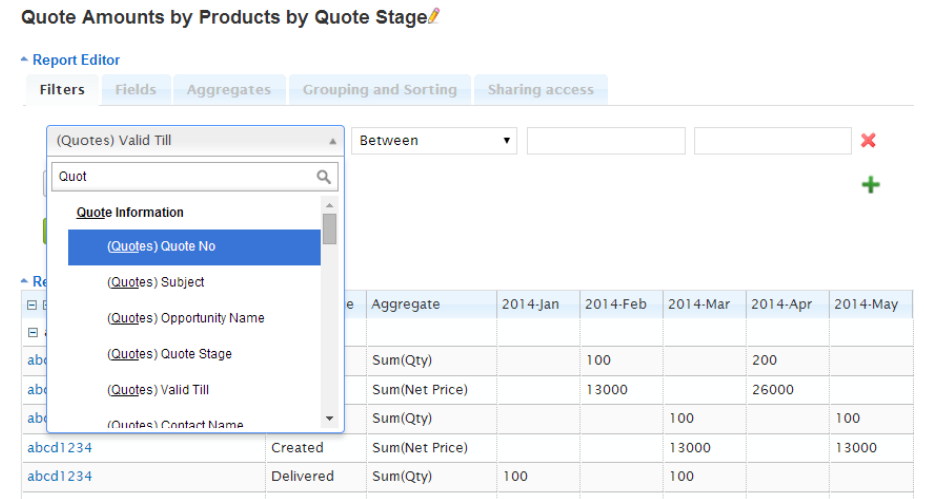
2. Select the operator for the criteria, for example, Is if you need to get a match with your specified criteria, Isn’t if you want to set criteria to be dismissed from the report. In our example we want to filter only those Quotes, which have Valid dates between June 1st, 2014 and June 30th, 2014. We choose the Between operator.
3. We then set the criteria. In our example since we chose the Between operator, we can now set the start date and end date:
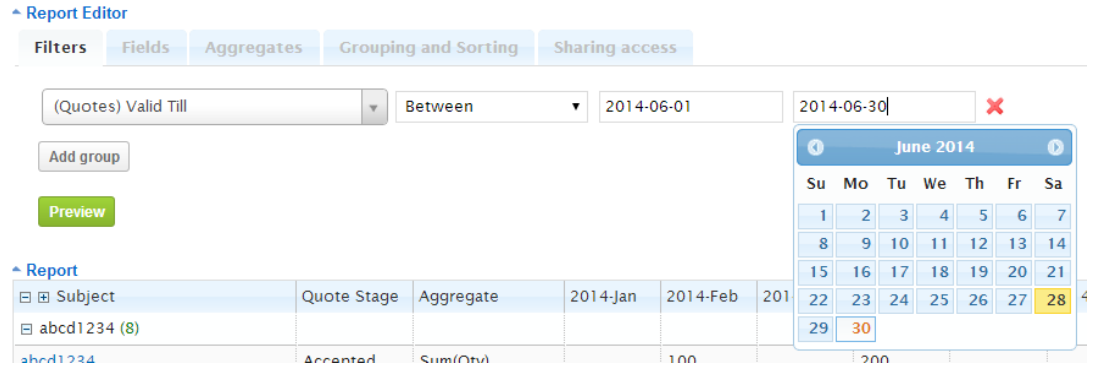
4. If we want to add one more criteria and, for example, we want to filter out rejected quotes. First we add a second filter by clicking the green „+”. Choose Quote Stage as the column to be filtered. Select Isn’t as the operator. We are now given a drop-down selection of all the Quote Stage values:
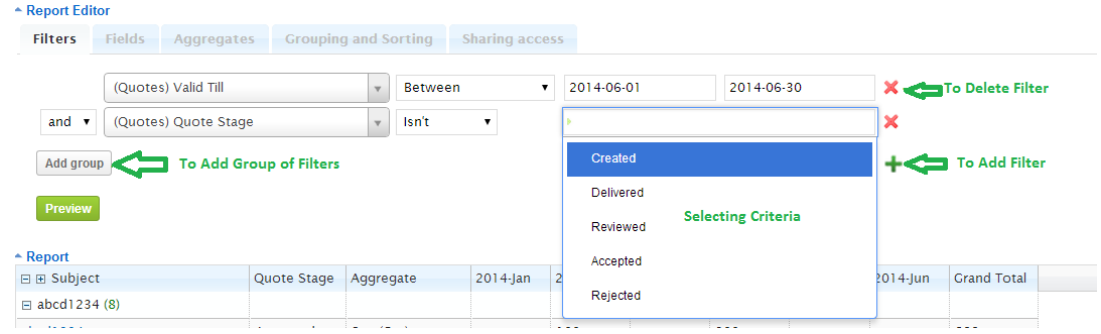
If both filter conditions must strictly match our criteria at the same time for each Quote, we set And between both filter rows. This is the case in our example. If either one or the other filter can be be a match select or.
You can have groups of Filter conditions as well (this is needed, if there are complex combinations of and/or filter connectors). In such cases you should click the Add group button and then set another group of filter conditions.
Remove filters with the red x.
Please remember to save the Filter changes. If you are not sure, that you want to Save your changed filters, you can Preview the report and then close the report without saving if you do not wish to save the changes. You can also Save as to keep the current report without changes and play with the new report at the same time.
Additional pre-defined date and datetime filters for report viewing and for regular e-mail scheduling:
- # of Next days (for example, next 25 days or next 60 days from report viewing/auto-sending date);
- # of Passed days (for example, last 25 days or last 60 days till report viewing/auto-sending date);
- # of Greater than days (for example, 5 days will filter data where the date is 5 days or more in the future from the viewing/auto-sending date)
- # of Less than days (for example, 5 days will filter data where the date is 5 days or more in the past from the viewing/auto-sending date)
- You can also use date filters for: this week, last week, this month, last month, this year, last year.
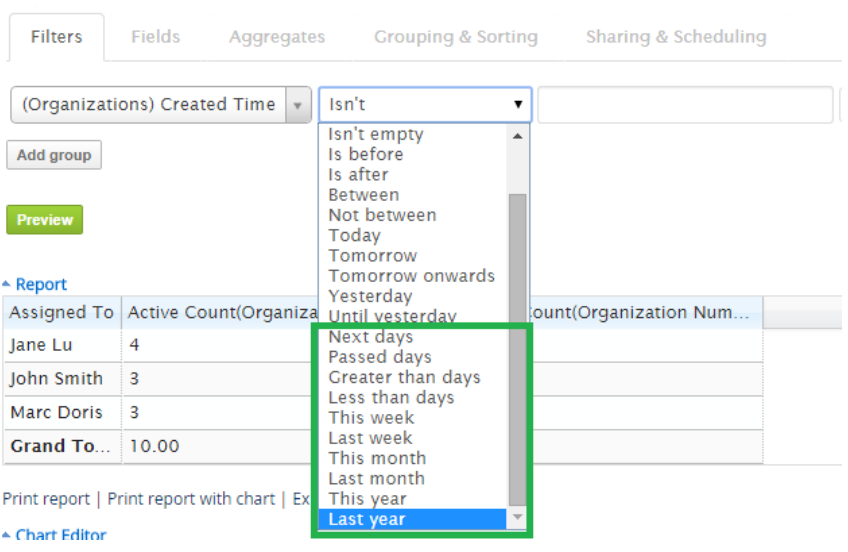
All filters are runtime for e-mail scheduling, except the Current user filter will not be taken in account when the report is sent via e-mail in PDF and Excel format. Only the link to the report will work with the Current User filter.
With the Current user filter you can limit the User access to the data. If such filter is set, each user will see only their assigned entries.
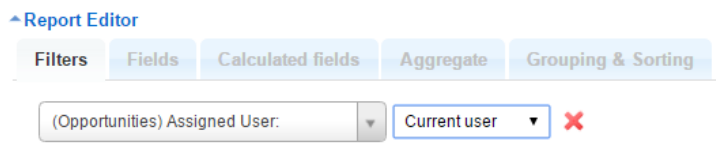
It is also possible to filter by the assigned main team or all teams assigned to the object. Team Id will identify only the main assigned team. Team Set ID identifies all assigned teams, not only the main team. If you need a User to see only their assigned team data, please use Current user criteria as you can see below.
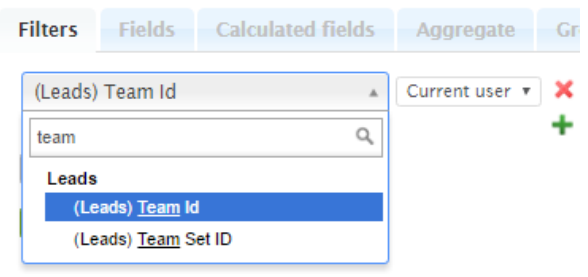
Selection of converted / not converted Leads for Leads Reports
If you are using the Leads module, it might be interesting for you to compare unconverted leads versus converted leads. In order to do that, you can select the field Converted and then Group by this field.
If you only want to see Leads that are unconverted, set up a filter for Converted to Is empty – this means that lead is not converted.
Vice versa if you set the Converted field filter to Isn’t empty you will only see those leads that are converted.
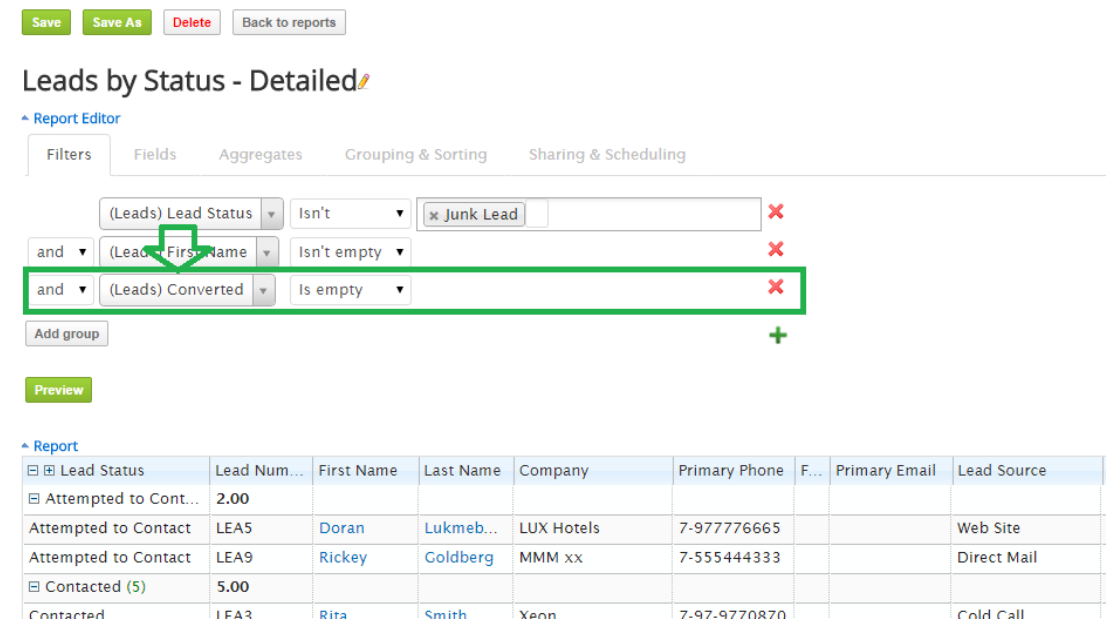
Permissions to Edit Selected Filters for Read-Only Users
Users with View report permissions, considered as Read-only users, can not edit any of the report settings at all. In some cases it is still necessary to allow a few filter changes by the Read-only users.
If you do not want to allow any edits to this filter from a Read-only user, keep the Private setting for this filter.
If you want your Read-only user to be able to change the filter criteria, without allowing to change the selected filter field, assign Public limited access.
If the Read-only user should be able to change the filter field as well, assign Public full access permission to the filter. In this case they will be able to change it to any other field, except those, selected as Private.

Please note, that any filter, even Private will still be fully editable for all users having Edit or Edit, Delete permissions to this report.

