The shared files of federation allow to mount shared files from remote servers Nextcloud being able to create direct links to share with users in other Nextcloud servers.
Creating a new federation shared file:
Federation sharing is enabled in new or upgraded installations of Nextcloud by default. We will follow these steps to create a new action with other Nextcloud 9+ servers:
1. We will go to Files and press the share button of that file we want. In the text bar we will write the address and automatically we will see that same address with the word (remote) next to it. We will press this and press Enter.
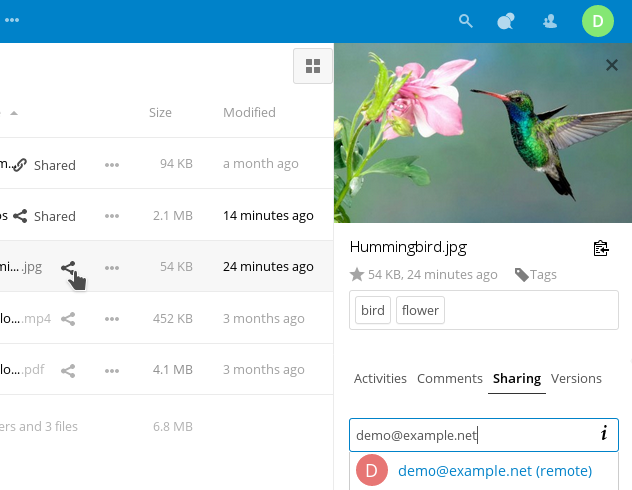
2. When the local Nextcloud server makes a successful connection to the Nextcloud remote server, we will see a confirmation. Your only option to share will be Allow editing.
We can press the share button to see at all times with whom we have shared the folder, as well as press the trash located next to the name, to remove this person from sharing.
Creating a new shared federation file via e-mail:
If we do not know the username or URL to whom we want to share the file, we can create a sharing link and send it manually by email.
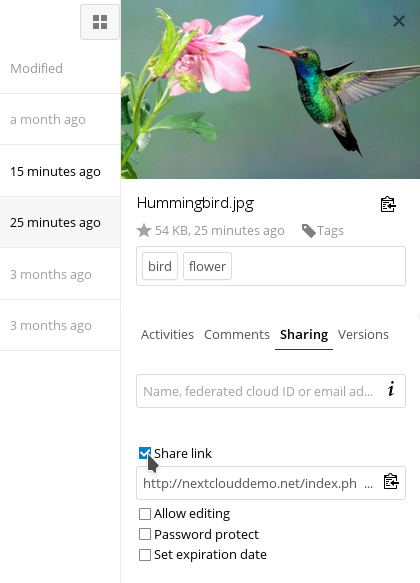
When our recipient receives the email, he must complete a series of steps to complete the shared link. First, he will open the link and then press the three points in Add to your Nextcloud.
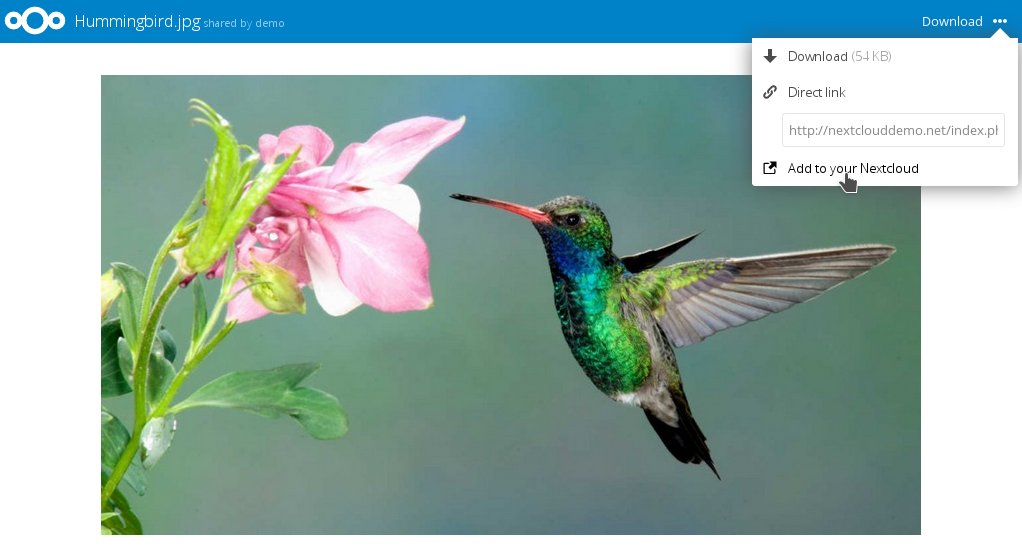
The Add to my Nextcloud button changes to a form field, where your recipient must enter the URL of his Nextcloud server in this field and press the Enter key or click on the arrow.
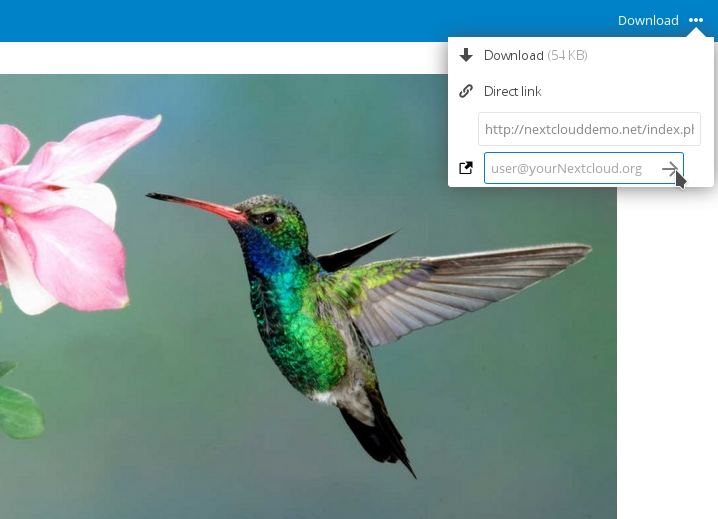
Then, you will see a dialog where you will have to confirm by clicking Add remote sharing.
We can delete our shared file at the trash can icon at any time. This will only unlink the share and will not delete any files.

