After you have installed the Analytic Reporting module, for security reasons all available pre-defined reports are available for Admin users only (users with Admin checked). If the user profile has permissions to see the Analytic Reporting module, then all users without Admin permissions can only see empty folders and can not see any reports, until their report viewing permissions are changed.
1. For each report under the Sharing & Scheduling tab the report owner (by default Admin after the module installation) can set permissions to see, edit and delete for Individual users or for Roles (to apply permissions for all Users within a Role).
- View permissions means that a user can open and preview report data with current settings. The user will not be able to change or save any of the report or chart settings and will also not be able to use the Save as button.
- Edit permissions allows to change any of the report and chart settings and also to use the Save as option for copying an existing report. Edit permissions also automatically grant View permissions.
2. The user identified as Owner can always see, edit and delete the report with chart.
3. You can then set the report mode to Public or Private. Public reports will be visible to all CRM system users, who have Analytic Reporting module enabled for their profiles. For Public Report you can set permissions for all users- should they be able to only see this report and chart, or can they also edit or even delete it.
4. If you set the Report mode to Private, then only the Owner can see, edit and delete this report. In addition to the owner you can identify either specific user(s) or user group(s) to be able to View, edit or delete the current report. Click on the User or Group in the left box, then use the green arrow to move it to the right-side box. Now you can identify permissions to View, Edit or Delete the report for each user or group by selecting the proper drop-down value next to the User/Group name.
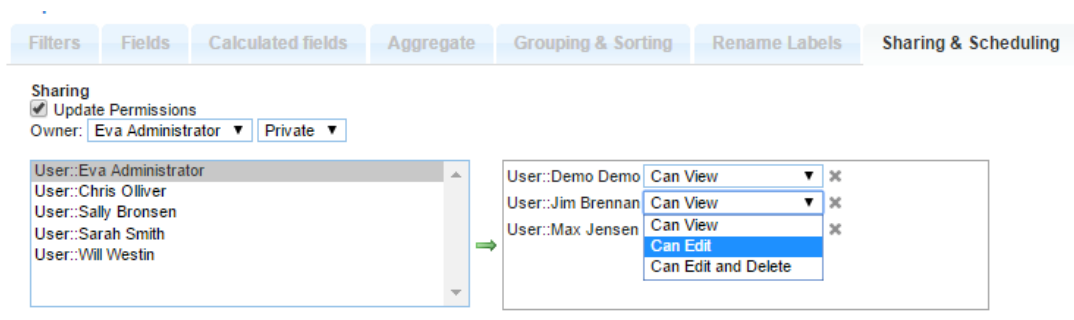
With the gray x in the right-side box you can remove User or Group permissions, this User or Group will no longer see the Report after the changes are saved.
All user permission setting changes under Sharing & Scheduling apply only after saving the Report (click the Save button above the report).
If you need to limit users to see only their data, you should use the filter Current user. With Current user filter you can limit the User access to the data. If such filter is set, each user will see only their assigned entries.

Current user filter will not be taken in account when report scheduled via e-mail in PDF and Excel format. Only link to the report will work with Current User filter.
You can disable the permissions for PDF and Excel Export for users who have report View permissions. This can be done under the Sharing & Scheduling tab. You need to uncheck the Allow Export for read only users check-box.
This will apply only to those users who have their permissions set as View. If a user has permissions to edit the report, they will still be able to Export the report in PDF or Excel format.
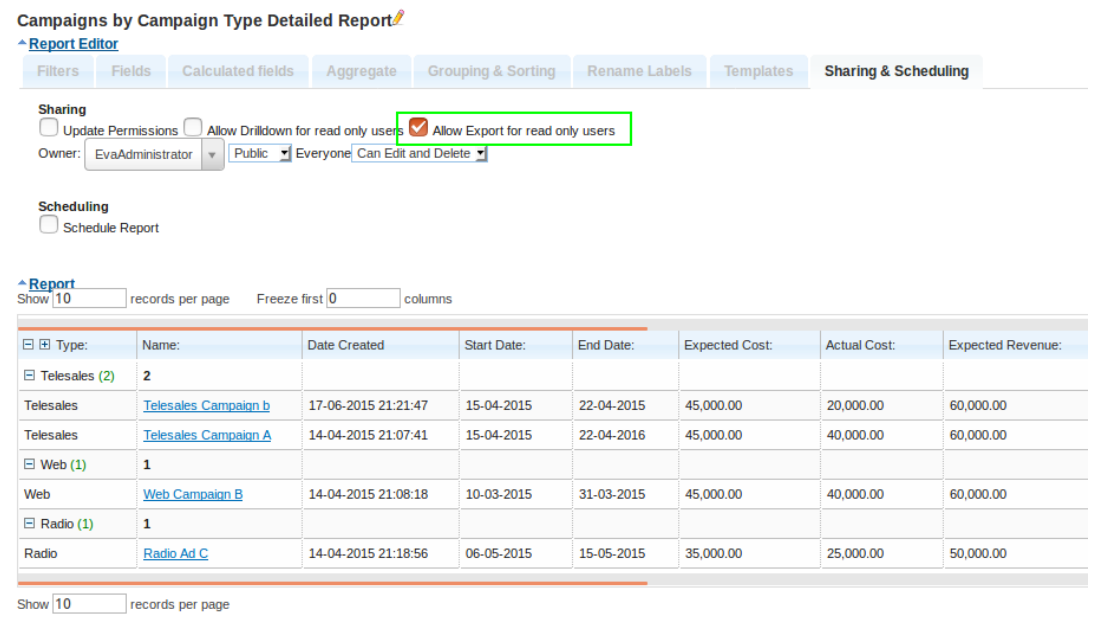
Same way you can disable the permissions for drill-down from the Chart to detailed date for users who have report View permissions. You need to uncheck the Allow Drill-down for read only users check-box.

