Leads
In SuiteCRM, a Lead is an unqualified contact usually generated from some type of event related to marketing, for example, it could be a person who has completed a form on your website or someone you have met at a trade show and still not sure if they have the authority to buy. Once a Lead is qualified and converted, it can be divided into three parts; a Contact once you have established ‘Who’ it is, an Account when you know ‘Where’ they work and an Opportunity once you know ‘What’ they can buy.
Leads actions
You can access the leads actions from the drop-down menu of the Lead module or from the sidebar. The actions of Lead are the following:
– Create advantage: a new form is opened in the edit view to allow you to create a new account record.
– See derivations: it will direct you to the list view for the lead module. This allows you to search and list client power records.
– Import Lead : it will be directed to the import assistant for the lead module.
To see the complete list of available fields when creating a lead, see List of lead fields.
Lead management
– To sort records in the list view of lead, click on any column title that can be sorted. This will sort the column either ascending or descending.
– To find a derivation.
– To update some or all of the leads in the list view, use the bulk update panel.
– To duplicate a lead, you can click on the Duplicate button in the Detail View and then save the duplicate record.
– To combine duplicate leads , select the records in the View from the list of leads , click on the Merge link in the Actions drop-down list and advance through the merge process.
– To delete one or more leads , you can select several records from the list view and click Delete. You can also remove a Lead from the Details View by clicking the Delete button.
– To view the details of a lead , click on the Name of the lead in the List View. This will open the record in the Details View.
– To edit the details of the Lead , click on the Edit icon in the List View or click on the Edit button in the Details View, make the necessary changes and click on Save.
– To keep track of all changes in the audited fields, in the lead record, you can click the View change log button in the details view of the lead or edit view.
Convert a lead
Once enough information is gathered about a lead candidate, then the candidate can move on to the next sales stage and the lead can become a contact, an account and an opportunity. The way in which a lead becomes depends on how the system administrator has configured SuiteCRM. To convert a lead with the default configuration of SuiteCRM, you must click on an individual lead record to access the Detail View of the lead and click on the arrow next to the Other button, then click on Convert Lead in the drop-down menu is shown in the image below:
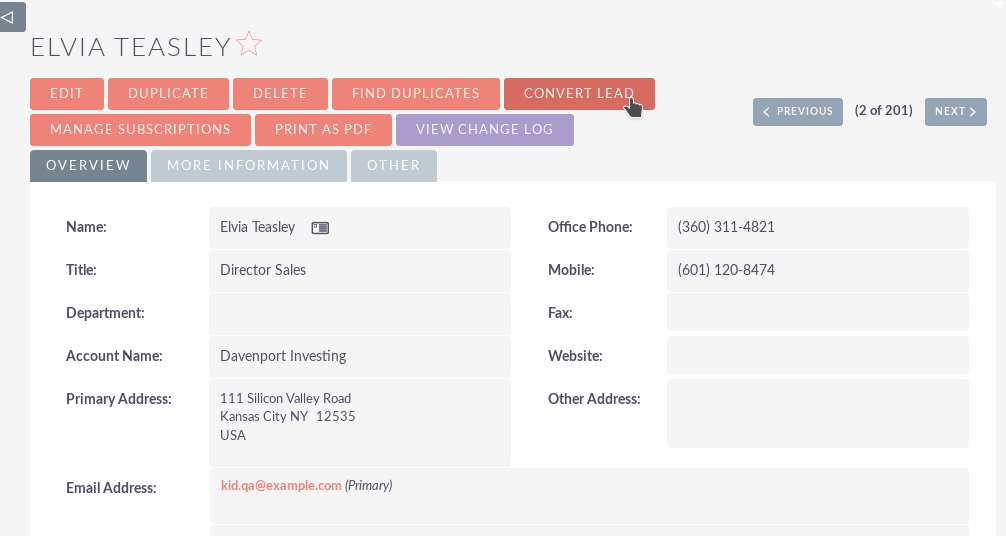
Once you have clicked on the “Convert Lead ” button, you will be directed to the Lead client page.
Convert lead into contact
On this page you can create or select a contact:
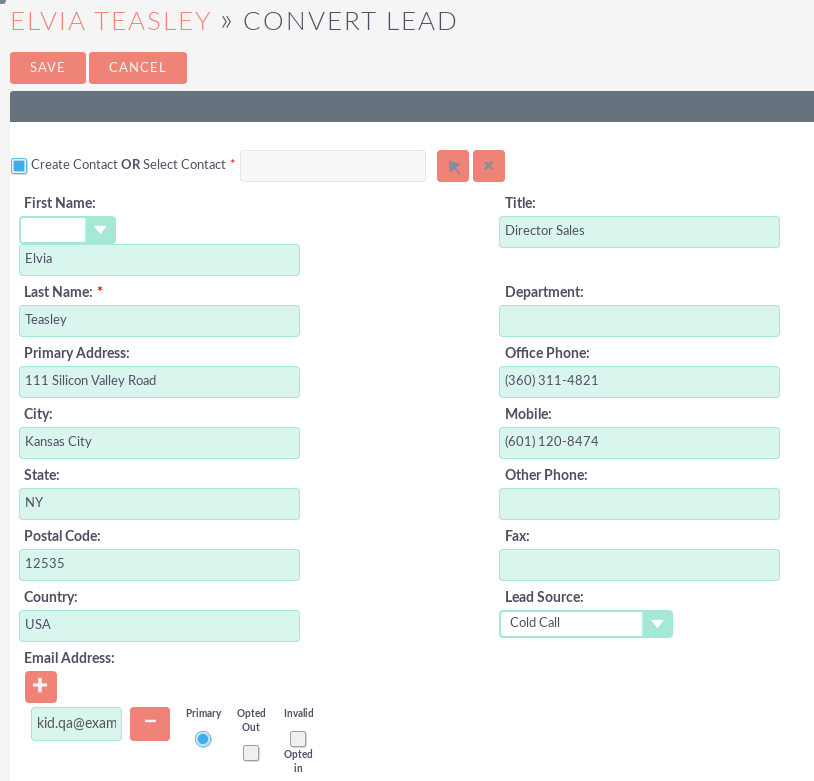
By deselecting the check-box next to “Create Contact“, you can associate the Lead with an existing Contact. However, in most cases when converting a Lead there will not be an existing Contact. Make sure that the Create Contact check box is selected. Some of the fields will be automatically filled in with the Lead information. Complete the remaining relevant fields and proceed to the next stage below:
Convert Lead into account
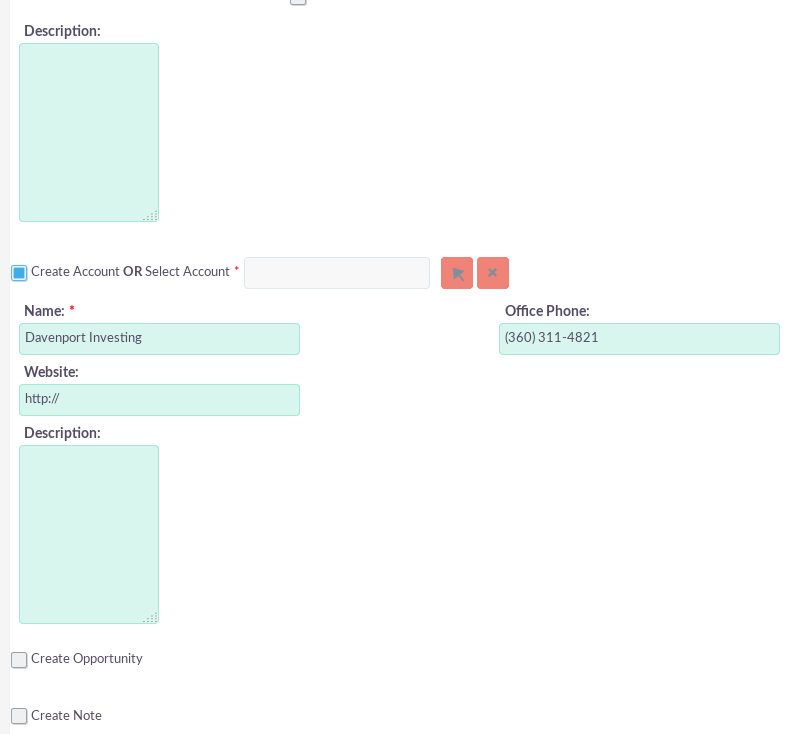
To create an account from a converted lead , you will follow the same process as with a contact, part of the information will automatically be completed with the lead , simply complete the rest.
Convert the lead into an opportunity
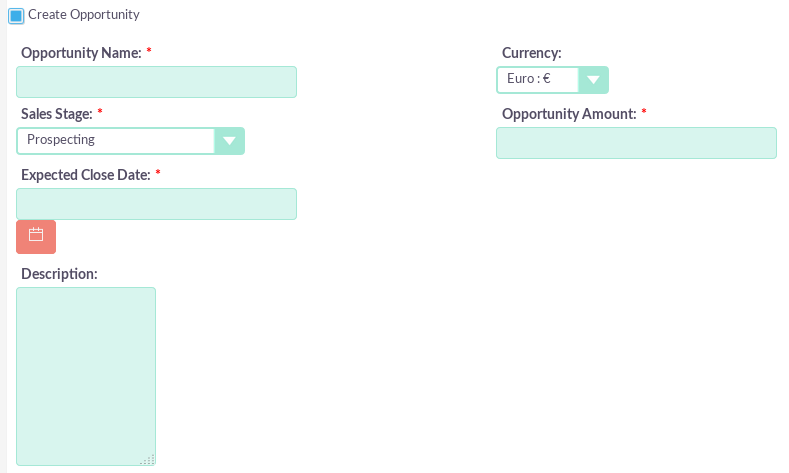
To create an Opportunity from a converted Lead , you will follow the same process as with a Contact, part of the information will be completed from the Lead automatically, simply complete the rest.
Other lead options
You can create other records by converting a lead in the same way as Contacts / Accounts and Opportunities.
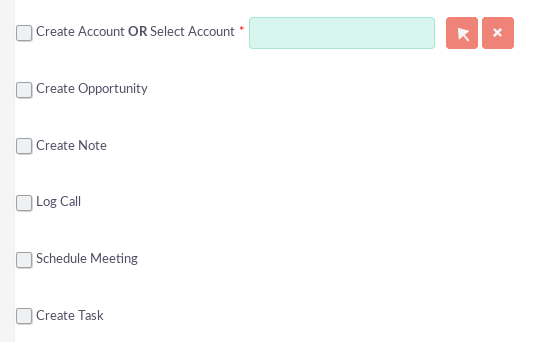
After completing the relevant sections, click on the Save button to confirm the changes.
Duplicate registration check
When converting a lead , CRM will automatically check for duplicate records and return a warning if a matching record is found.
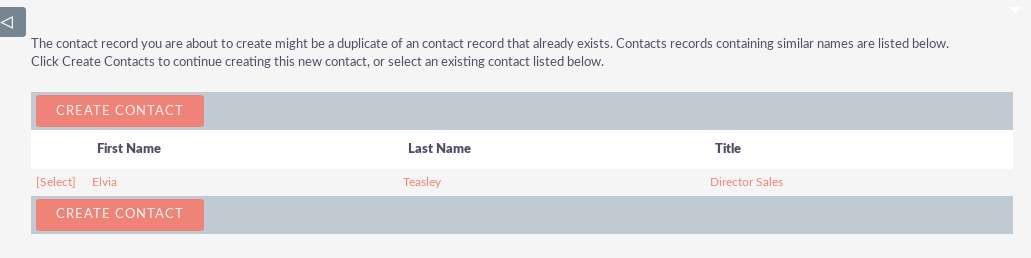
If you find that the duplicate warning is not valid and you still want to create a new record, click the Create button. Otherwise, if you decide that the warning is correct and the record already exists in CRM, you must click the Select button.

