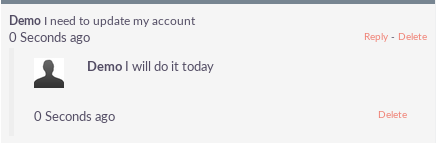Homepage
The home page is the first page that is displayed for subsequent authentication. The home page has several elements that can be used and configured, such as Dashlets, Tabs, and the Sidebar.
Dashlets
Dashlets are user-configurable sections that are displayed on the home page that give you a quick overview of your records and activity immediately after the login. This is particularly useful for teams led by sales and support, as this reduces the number of clicks required to view / modify data.
Dashlets can be dragged & dropped inside the home page. You can add dashlets by clicking on the ‘Add Dashlets‘ link on the home page.
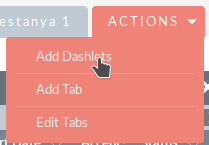
The Add Dashlets pop-up window opens, allowing users to select from a multitude of ready-to-use dashlets.
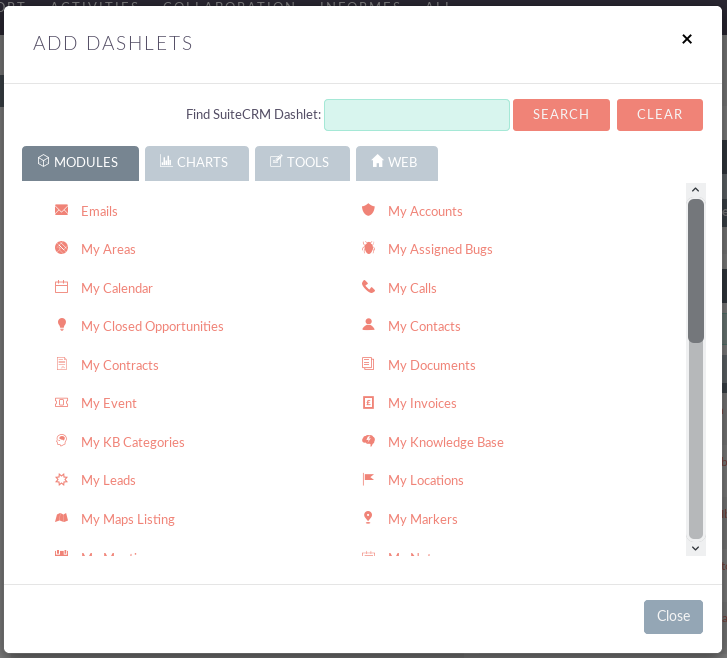
To add one of the dashlets, simply click on the dashlet link. This will add the dashlet to the user’s homepage. The pop-up window will remain if you add a dashlet, to allow users to add multiple dashlets. Once you have added the necessary dashlets, you can close the pop-up window.
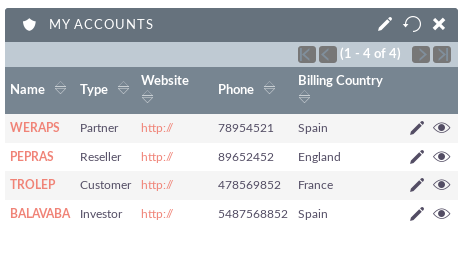
You can modify the dashlets by clicking on the pencil icon in the desired dashlet.

Clicking on the pencil icon will bring up a pop-up window. This pop-up window will contain all the configurable options for the dashlet.
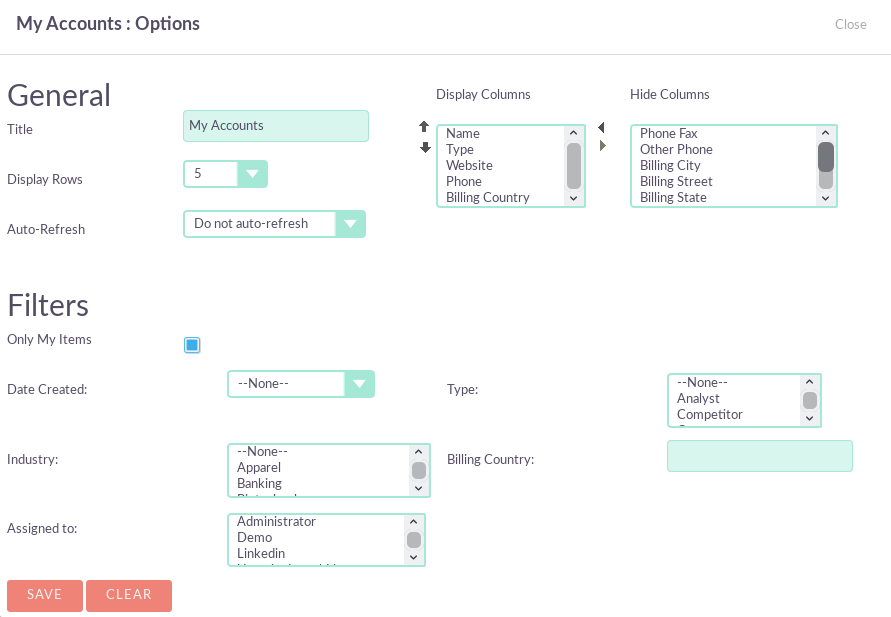
Once you have made the necessary changes in the dashlet configuration pop-up window, you can click on ‘Save’ to apply the changes, or cancel if you want to go back to the current configuration.
NOTE: Some dashlets require that the home page be reloaded. For dashlets that require this, you will be notified.
Tabs
The tabs are new in SuiteCRM. These are configurable by user and can be added / deleted in a similar way to dashlets. To add a tab, you can click on the ‘Add tab‘ link on the main page.
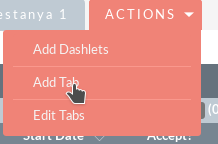
The Add tab pop-up window will open allowing users to specify a name for the tab and also how many dashlet columns are required. You can choose one, two or three columns.
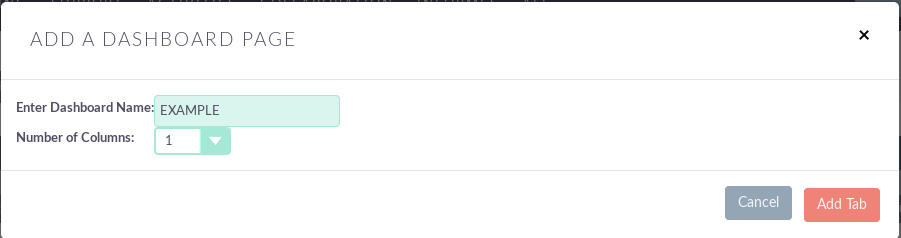
Once you have specified the details for the tab, you can click on ‘Save‘. You can also click on ‘Cancel‘ to undo any changes. Once you have saved the changes, the tab will be added and it will be displayed in the list of tabs on the user’s homepage. Then you can add Dashlets to your new tab.
![]()
If you want to delete the tab, you can click on the ‘X‘ icon. This will ask you to confirm the deletion and then remove the tab only from your profile.
The flow of activity
The activity flow is an excellent way to keep track of interactions with your colleagues with SuiteCRM. By default, the Activity Flow shows recent updates for the Opportunities, Contacts, Boundaries and Cases modules. Your organization’s Facebook and Twitter feeds can also be included in your activity flow dashlets, if you wish, and this can be configurable by an Admin user.
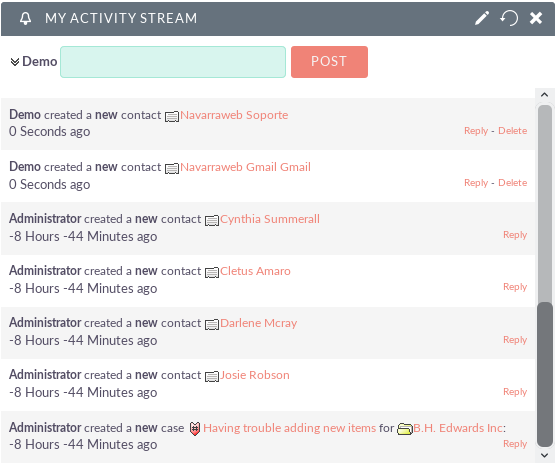
You can also comment on an update within the activity sequence by clicking on the “Reply” button on the right side of the publication.

Your publications can also be deleted from the activity sequence by clicking on the “Delete” button.

Your comment will appear below the original publication and will also have the time stamp.
The flow of activity is also a useful tool for internal messaging within your organization; It is possible to send a message that will be transmitted to all the users of your network. To do so, write your message in the text field and click Post.

Your colleagues will see this message and can respond by clicking the Reply button on the right side of the post.
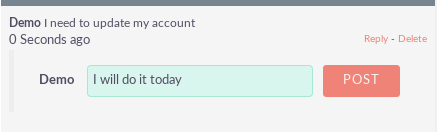
Their response will appear below your post, again with a time stamp.